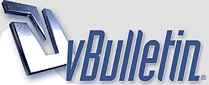
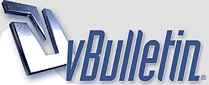 |
Como Instalar Disco Duro
¿Puedo hacerlo?
Cuando uno se plantea instalar un disco duro, lo primero que debe hacer es recabar información sobre la configuración actual del ordenador. Los pasos inexcusables antes de comprar nada, son: 1.- ¿Hay espacio para el disco duro en el interior de la carcasa del ordenador? (Las llamadas "bahías", ya sean accesibles desde el exterior, como la que ocupa la disquetera, o bien interiores.) Cerciórese de ello (con el ordenador desconectado y descargándose de electricidad estática, de la manera que se explica en Fundamentos de la Actualización). 2.- ¿Qué formato tienen las bahías? Pueden ser de unos 15 centímetros para dispositivos de 5,25 pulgadas, de 10 centímetros para los de 3.5 pulgadas, de tamaños no estándar, con tornillos, con railes... los discos duros suelen venir en formato de 3.5 pulgadas. En el caso de ordenadores antiguos o de marca a veces harán falta adaptadores, por motivos de tamaño o sujeción, los cuales pueden ser difíciles de encontrar. 3.- ¿Es el disco duro tipo IDE (lo habitual desde la época del 386)? Podría ser SCSI (si no tiene un ordenador caro o un Mac, seguro que no), o algo incluso más raro (MFM, ESDI... en general, en ordenadores "antiguos", 286 o previos). 4.- ¿Cuál es la configuración de su disco duro actual (o discos, si posee más de uno)? 5.- ¿Qué tamaño de disco duro es el máximo que admite su ordenador? Llegados a este punto, se impone una charla "tecnológica" (espere, no huya aún, es casi seguro que lo soportará). Sobre el tipo de disco duro, en principio sólo vamos a explicar en profundidad los discos duros tipo IDE, por ser los más comunes; si quiere más datos respecto a la identificación y los otros tipos, especialmente los SCSI, vaya al Apéndice 1. Para saber la configuración actual de un disco duro (en adelante, del tipo IDE exclusivamente) hay 2 métodos: El primero consiste en mirar en una pegatina que casi todos (casi todos) los discos duros tienen adherida a su superficie, del estilo a la que aparece en la imagen. Dicha pegatina indica los parámetros físico-lógicos que definen a su disco duro: Cilindros (cylinders), Cabezas (heads), Sectores (sectors), Zona de Aparcado de las cabezas (LandZone, habitualmente cero) y Precompensación de escritura (PreComp, en general también cero). El segundo método consiste en acceder a la BIOS (o SETUP) del ordenador, que nos indicará la configuración que se usa actualmente para ese disco duro de entre las posibles (sí, no suele haber una única). Para información detallada sobre cómo acceder a la BIOS, qué demonios es "la BIOS" y demás, le recomiendo que pinche en este hipervínculo. Yo supondré que, por ejemplo, lo he hecho pulsando "Del" ("Supr") al arrancar, yendo a Standard Cmos Setup y obteniendo el siguiente pantallazo, que se explica por sí mismo: http://www.conozcasuhardware.com/gfx/bios3.gif Una vez recogida la información de este punto 4, apúntela en un papel (o por triplicado, si quiere) y NO LA PIERDA, sobre todo si no coinciden la información de la pegatina y la de la BIOS, o si dicha pegatina no existe. Al salir de la BIOS no grabe los cambios hechos (sobre todo porque no debería haber cambiado nada, pero a veces los dedos nos traicionan). Bien, ya hemos hecho la primera parte. Si ha respondido satisfactoriamente a las preguntas anteriores, e incluso sabe qué tamaño de disco duro es el máximo que admite su ordenador, felicítese, tómese un café y pase a la sección sobre la instalación; si no, puede que su problema esté en esta lista: No tengo bahías disponibles: bueno, pues tendrá que sacrificar la de su disco duro antiguo (pero no lo tire, según la Ley de Murphy algún día lo necesitará), o bien la de una disquetera antigua tipo 5,25 pulgadas, o ir al Apéndice 4 y leer cómo se instala un disco duro en una caja externa. No tengo la información de mi disco duro actual: vuelva a leer con cuidado los párrafos anteriores y vaya a la sección sobre BIOS, así como al Apéndice 1, no sea que su disco duro no sea IDE. Si está seguro de que es IDE, revise la documentación que le dieron con su ordenador (si no le dieron nada de nada, quéjese, que usted ha pagado por ello). No sé qué tamaño de disco duro es el máximo que admite mi ordenador: bueno, esto es muy normal, no se preocupe. El quid de la cuestión está en que las BIOS antiguas (es decir, casi todas hasta la época de los Pentium) no reconocían los discos duros de más de 1.024 cilindros, lo que limitaba el tamaño de los discos duros a unos 528 MBytes (528 "megas"). La "culpa" la tiene el MS-DOS de Bill Gates, así como la imprevisión que en general tuvo IBM con su primer PC (de todas formas, 528 MB era una barbaridad en 1.981, y nadie esperaba que el PC fuera un éxito tal... ni siquiera IBM). Como los discos duros de 500 MB son una pieza reciente de museo, ya supondrá que se inventó algo para superar esta barrera; esto fue el método LBA (Logical Block Address). Por tanto, para saber si puede usar un disco de más de 528 MB en su ordenador (por ejemplo, de 2 GB = 2.048 MB), necesita saber si la BIOS (¡otra vez la BIOS!) soporta dicho modo. En el pantallazo anterior, el modo del disco era "NORMAL" (lógico, porque el disco era de 420 MB), y en esa misma columna se habría seleccionado "LBA"; para más detalles, vaya a la página sobre BIOS. De todas formas, si se diera el caso de que no pudiera usar el modo LBA, en el Apéndice 3 se indican métodos alternativos, aparte del más sencillo: usar el disco como si no tuviera más de 528 MB (cierto, es un desperdicio, pero funciona como último recurso). ¿Cómo se hace? Bien, ahora que sabe si puede hacerlo, metámonos en faena. Lo primero, lo más importante y tedioso de todo: 6.- Hacer una copia de seguridad de su disco duro antiguo. Las copias de seguridad, nos guste o no, son algo imprescindible mientras la Ley de Murphy, la Entropía y la mala pata rijan en el universo, lo cual parece que va para largo. Personalmente le recomiendo que copie sólo sus archivos de datos (facturas, cartas, hojas de cálculo, etc), lo que le ocupará tan sólo unas decenas de megas a lo sumo, aunque si trabaja con imágenes, CAD o topografía ya puede ir buscándose una unidad Zip, Jaz o similar (lo cual, por otra parte, es una muy buena alternativa a un disco duro, como explico en mi apartado de Almacenamiento). Recuerde copiar también cualquier programa del que no conserve el soporte original (¡por favor, no piratee, es ilegal!), y verifique si los disquetes de dichos programas, así como los que utilice para guardar sus datos, están en buen estado. Por cierto, haga una copia de seguridad incluso si planea conservar su disco duro antiguo; podría resbalársele la unidad al suelo, formatear el disco equivocado, caérsele un café encima... (todos casos muy, muy reales, se lo aseguro). 7.- Haga un disquete de arranque de su sistema operativo, incluyendo en él los archivos para acceder al CD-ROM si lo posee y planea reinstalar el sistema operativo desde este soporte. En general, los usuarios de DOS (ojo, no del DOS de Windows 9x, sino el clásico DOS con o sin Windows 3.1x) lo deben hacer con el comando SYS A: o con FORMAT A:/S, mientras que los de Windows 9x lo pueden hacer mediante el Panel de Control, icono Agregar o quitar programas, y la pestaña Disco de inicio Sin embargo, la primera versión de Windows 95 no incluía los archivos que permiten acceder al CD-ROM en este disco de arranque (ni lo hace el DOS), por lo que debían ser añadidos manualmente, para evitar encontrarnos con la desagradabilísima circunstancia de querer instalar el Windows 95 desde la unidad de CD-ROM y no poder acceder a ella (a mí me ha pasado). Este problema ya no existe en Windows 98. Incluya además en ese disquete los archivos de los comandos FDISK y FORMAT (FDISK.EXE y FORMAT.EXE) para poder formatear el nuevo disco duro, así como el SCANDISK o CHKDSK por si hubiera problemas. Una vez terminado, métalo en la disquetera y pruebe a arrancar con él; si arranca del disco duro en vez del disquete, busque en la BIOS algo por el estilo de "SYSTEM BOOT UP SEQUENCE C: A:", probablemente en el epígrafe BIOS FEATURES SETUP, y cámbielo a "SYSTEM BOOT UP SEQUENCE A: C:". Salga de la BIOS grabando este cambio (Save and Exit, o Write to CMOS and Exit, etc) y vuelva a probar. 8.- Compre un disco duro, tan grande o pequeño como necesite, y a ser posible con una buena garantía. Exija que le entreguen un manualito (o al menos un papel) con los datos del disco, y reciba con agrado cualquier disquete que le den (en general no hará falta, pero a veces sí, por ejemplo para BIOS que no tengan LBA). Pida, si la carcasa de su unidad central es estándar, que le den los tornillos apropiados; si no quieren dárselos, vaya a un sitio menos "cutre". 9.- Léase con atención el manual (si lo hay); desgraciadamente, vendrá en inglés, aunque a veces también en alemán o japonés... ¡menos mal! Si comprende las instrucciones (si las hay), sígalas. Si no, siga leyendo esta guía, llame a alguien que sepa inglés, o desespere y diga que se lo instalen. Si en algún momento hay discrepancias entre esta guía y la de su disco duro, hágale caso a aquélla; ésta está hecha con la mejor voluntad, pero la garantía es nula. Recuerde siempre que declino cualquier responsabilidad ante cualquier problema que pudiera surgir, tanto de hardware como software. Además, si no tiene claro lo que hace, asesórese o pida ayuda; el hardware es caro, y los datos a veces irremplazables. 10.- Decida si quiere conservar el o los discos duros antiguos, así como el orden en que quiere tenerlos. El disco duro nuevo será, en general, sensiblemente más rápido, por lo que en principio le convendría colocarlo como primer disco (o de arranque, el clásico "C:"), pero esto le obligará casi con total seguridad a reinstalar el software (programas) que contenga el disco antiguo, o al menos el sistema operativo. Si los discos duros son similares en tamaño y velocidad, probablemente no le merezca la pena; pero si el antiguo tiene más de 3 años o menos de 400 MB, le recomiendo que "se líe la manta a la cabeza" y use el nuevo como primer disco; a decir verdad, si el disco antiguo tiene menos de 300 MB o está dando síntomas de vejez prematura, no le merecerá la pena conservarlo, con lo que ahorrará problemas y dudas en la instalación. Para determinar el orden de los discos duros, necesita conocer los conceptos de "Maestro" (master) y "Esclavo" (slave). Las controladoras de discos IDE pueden tener 2 dispositivos tipo IDE (discos duros o, por ejemplo, CD-ROMs) conectados a ellas. El primero se llama Maestro (por motivos obvios) y el segundo Esclavo (por motivos aún más obvios); estos papeles se fijan en dos pasos obligatorios: el Maestro debe ir instalado al final del cable IDE y el Esclavo en el centro; la controladora, bien una tarjeta o la placa base, va en el otro extremo. Observe cuál es la situación original en el caso concreto de su ordenador (ojo, muchas veces el cable no tiene conectores más que en los extremos, faltando el central; si es su caso, puede que necesite un cable nuevo, aunque no se preocupe: es muy barato); por medio de unos microinterruptores ("jumpers") en los propios discos, situados en general en la parte trasera o inferior de los mismos. Las posiciones de estos jumpers vienen indicadas en la misma pegatina de la que hablamos antes, o bien en el manual o serigrafiadas en la placa de circuito del disco duro, y suelen ser sólo 2 posiciones: M (maestro), S (esclavo), aunque en ocasiones aparecen alguna más ("maestro con esclavo", "cable select"...) explicadas en el Apéndice 2. http://www.conozcasuhardware.com/gfx/jumpers3.jpg |
Cabe resaltar el caso de las actuales controladoras EIDE, que no son más que la suma de dos IDEs, por lo que puede tener hasta 4 dispositivos, repartidos en 2 canales IDE:
un canal Primario (IDE1), con su Maestro (dispositivo 1) y su Esclavo (dispositivo 2) y un canal Secundario (IDE2), con su Maestro (dispositivo 3) y su Esclavo (dispositivo 4) En los casos de tener una controladora EIDE, lo mejor suele ser colocar cada disco en un canal, cada uno al final de su cable y ambos como Maestro, lo que evita algunas incompatibilidades muy molestas y aumenta la velocidad de transmisión de datos; a cambio tiene la molestia de que el segundo canal a veces no está habilitado (vamos, que está desconectado) y hay que habilitarlo en la BIOS (o, a veces, mediante un "jumper" en la placa base). Para ello, le remito al manual de su placa base o controladora EIDE o, si la manera de habilitarlo es mediante la BIOS y no se aclara con ello, pulse aquí. Para casos más complejos (controladoras EIDE abarrotadas con tres o más discos duros, discos duros y CD-ROMs, etc) recomiendo el Apéndice 2. 11.- Instalar físicamente el disco nuevo, una vez seleccionados los "papeles" en que actuarán el o los discos. Ante todo, apague el ordenador, así como cualquier periférico (impresora, monitor...); desconecte todos los cables que van a la unidad central; descárguese de electricidad estática, y abra la unidad central. Busque la bahía apropiada (puntos 1 y 2) e instale la unidad. Procure no forzarla al introducirla; siempre será mejor fijarla con 4 tornillos que con 2 muy apretados. Si hacen falta adaptadores, arandelas, railes o lo que fuese, úselos. Si puede elegir, intente colocarlo en una bahía con buena ventilación por abajo y por arriba. Conecte ahora los cables: el de alimentación (uno con 4 cables) tiene un bisel que facilita su correcta orientación, así que el mayor problema es que esté algo duro; el de datos tendrá una línea de color diferente (rojo por lo general) en el borde que corresponde al pin número 1, lo que facilita la conexión con el disco duro, que tendrá otra marca identificando dicho pin (si tiene suerte, será un número 1; si no, busque una flechita, un punto...). 12.- Cierre la caja y conecte todo. Arranque el ordenador y entre en la BIOS como hizo en el punto 4 (pulsando "Del", o "Esc", o como sea; a estas alturas debería estar ya aburrido de hacerlo). Vaya a la zona de introducción de datos de los discos duros y coloque los correspondientes a cada disco; si su BIOS lo admite, podrá seleccionar "AUTO" para que cada vez que arranque se coloquen dichos valores automáticamente. De todas formas, lo más importante es asegurarse de que se activa el modo LBA (si está disponible), lo que a veces puede hacerse también automáticamente. Por ejemplo, estas tres configuraciones deberían ser todas funcionales (aunque si alguna fallase no sería nada raro, la autodetección no es infalible), pero la más recomendable sería la primera: http://www.conozcasuhardware.com/gfx/bios7.gif También es el momento de seleccionar el modo PIO o, mejor, activar el UltraDMA, lo que generalmente se hace en una página de la BIOS denominada Chipset Features, Devices Setup o algo similar. En el caso muy común de instalar un disco duro moderno en un 486 o un Pentium sin soporte de UltraDMA (con chipset anterior al Intel 430TX, por ejemplo), por lo menos seleccione el modo PIO-4, con una trasferencia teórica de 16,6 MB/s. Cuando haya introducido los datos, introduzca en la disquetera el disco que creó en el punto 7 y salga de la BIOS, esta vez guardando los cambios (por ejemplo, eligiendo Save and Exit SETUP, o algo similar). 13.- Ahora el ordenador rearrancará desde el disquete. Observe si aparecen mensajes de error; si lo hacen, mire si en la sección de Problemas (Apéndice 5) vienen resueltos. Si no, hay dos escenarios distintos: ESCENARIO 1: usted ha decidido dejar su disco duro antiguo como Maestro en el canal Primario (o único), es decir, como venía en origen, e instalar el nuevo disco como Esclavo en el Primario o Maestro en el Secundario. En este caso, compruebe que puede acceder a los datos del disco antiguo (bastará con un "DIR C:". Si es así, debería poder arrancar sin el disquete como originalmente; compruébelo y pase al punto 14. ESCENARIO 2: usted ha decidido instalar el nuevo disco como Maestro del canal Primario, dejando el viejo en cualquier otra configuración o tirándolo a la basura. En este caso, pase al punto 14 sin hacer nada. 14.- Teclee FDISK para particionar el disco, lo que cargará esta utilidad. Si en algún momento le aparece información sobre que ya hay una o varias particiones, o le han vendido un disco usado o está actuando sobre su disco duro antiguo (más probable, aunque en las tiendas pasa de todo). En este caso, vaya a Cambiar la unidad actual de disco duro y seleccione la adecuada. Una vez cerciorados de que estamos actuando sobre la unidad nueva, vaya a Crear una partición y cree una partición primaria, bien ocupando todo el espacio disponible o dejando parte para una partición extendida. http://www.conozcasuhardware.com/gfx/fdisk1.gif En MSDOS y en las primeras versiones de Windows 95 no se pueden crear particiones más grandes de 2 GB, pero afortunadamente a partir de la versión "OSR2" de Windows 95 (que sólo se vendía con ordenadores nuevos), o bien en Windows 98 o ME, sí es posible. En todo caso, si se encuentra con este problema, puede hacerlas más pequeñas, con lo que ahorrará unas decenas de megas, debido a la forma en que los datos se guardan en los discos duros (más información aquí); de todas formas, esto puede hacer el trabajo con el ordenador muy pesado, merece la pena no tener demasiadas particiones (una o dos suele ser lo mejor). Finalmente, vuelva a Crear partición y cree una unidad lógica en la partición extendida (o varias, si se empeña en ahorrarse unos megas) y salga de FDISK, lo que hará que el ordenador rearranque. No se olvide tener el disquete en la disquetera si está en el Escenario 2; si está en el Escenario 1, sáquelo para poder arrancar con el disco antiguo y su sistema operativo correspondiente. 15.- Ahora tiene que formatear el disco duro (o "los discos duros", puesto que cada partición se comporta como si fuera uno separado, con su propia letra de unidad y todo; no diga que no se lo advertí). Para ello, tiene dos posibilidades: hacerlo desde DOS con la orden FORMAT (por ejemplo, "FORMAT C:", "FORMAT D:"...); ¡no se confunda de letra! Compruébelo antes con un DIR, por ejemplo (si ve que ya hay datos, es que no es esa letra); si está en el Escenario 1 y tiene instalada alguna versión de Windows, puede hacerlo desde el Administrador de Programas (en Windows 3.1x), o bien pinchando con el botón derecho sobre el icono correspondiente en Mi PC o por menú en el Explorador (en Windows 9x). 16.- Ya tiene su disco duro nuevo instalado. Si se encuentra en el Escenario 1, ya ha terminado. Si por el contrario está en el 2, ya "sólo" le queda: reinstalar el sistema operativo (DOS, Windows 3.1x, Windows 9x, o la mezcla de ellos que desee); trasladar todo lo que desee del disco duro antiguo (si lo conserva), tras lo cual recomiendo formatearlo como en el punto 15 o al menos borrar los archivos del sistema operativo que tuviera instalado. Si lo consiguió, ¡ENHORABUENA! Si no se atrevió, no se lo reprocho; ahora comprende en qué se gastaron sus 5.000 pesetas, ¿verdad? Y si ha tenido problemas... siga leyendo, a ver si podemos solucionarlos. Apéndice 1 - Tipos de disco duro Modernamente, sólo se usan en el mundo del PC dos tipos de disco duro: el IDE y el SCSI (leído "escasi"). La diferencia radica, como en general entre los otros discos duros, no tanto en lo interno como en la forma de conectarse y comunicarse con el ordenador. IDE Los discos IDE son los más habituales; ofrecen un rendimiento razonablemente elevado a un precio económico (unas 3 pesetas el megabyte, comparado con unas 50 para un disquete) y son más o menos fáciles de instalar. Sin embargo, se ven limitados a un número máximo de 4 dispositivos (y esto con las controladoras EIDE, las IDE originales sólo pueden manejar 2). Su conexión se realiza mediante un cable plano con conectores con 40 pines colocados en dos hileras (aparte del cable de alimentación, que es común para todos los tipos de disco duro). Así pues, para identificar correctamente un disco IDE basta con observar la presencia de este conector, aunque para estar seguros al 100% deberemos buscar unos microinterruptores ("jumpers") que, en número de 2 a 4, permiten elegir el orden de los dispositivos (es decir, si se comportan como "Maestro" o como "Esclavo"). SCSI Esta tecnología es mucho menos utilizada, pero no por ser mala, sino por ser relativamente cara. Estos discos suelen ser más rápidos a la hora de transmitir datos, a la vez que usan menos al procesador para hacerlo, lo que se traduce en un aumento de prestaciones. Es típica y casi exclusiva de ordenadores caros, servidores de red y muchos Apple Macintosh. Los conectores SCSI son múltiples, como lo son las variantes de la norma: SCSI-1, SCSI-2, Wide SCSI, Ultra SCSI... Pueden ser planos de 50 contactos en 2 hileras, o de 68 contactos, o no planos con conector de 36 contactos, con mini-conector de 50 contactos... Una pista para identificarlos puede ser que, en una cadena de dispositivos SCSI (hasta 7 ó 15 dispositivos que van intercalados a lo largo de un cable o cables, como las bombillas de un árbol de Navidad), cada aparato tiene un número que lo identifica, que en general se puede seleccionar. Para ello habrá una hilera de jumpers, o bien una rueda giratoria, que es lo que deberemos buscar. MFM, ESDI Muy similares, especialmente por el hecho de que están descatalogados. Su velocidad resulta insufrible, más parecida a la de un disquete que a la de un disco duro moderno. Se trata de cacharros pesados, de formato casi siempre 5,25 pulgadas, con capacidades de 10, 20, 40 o hasta 80 megas máximo. Típicos en los primeros PCs y algunos 286, en España son conocidos por los usuarios de los venerables Amstrad 1512 o 1640, por ejemplo. No tiene sentido ampliar un ordenador que posea una de estas antiguallas, aunque si lo desea puede que encuentre lo necesario en algún desguace o similar. Su característica principal radica en el uso de 2 cables de datos en vez de uno, así como en una unión "íntima" con su controladora, que es la que suele guardar los datos del disco, no la BIOS del ordenador. Personalmente le recomiendo que si tiene un 286 o similar que se le ha quedado pequeño, lo lleve a un desguace municipal (sea ecológico) y compre de segunda mano un 486 por menos de 20.000 pesetas (monitor incluido), o se gaste 100.000 en un flamante Celeron nuevo. Apéndice 2 - Configuraciones de Jumpers En la siguiente tabla se recogen casi todos los casos que pueden surgir a la hora de instalar dispositivos IDE, bien en una controladora IDE clásica, bien EIDE. Asimismo, cuando el límite de las IDE clásicas se supera, se indica si conviene el paso a EIDE (por si prefiere cambiar su controladora por una de esta tecnología). Se hace notar que muchos discos duros no hacen distinción entre maestro sin esclavo (MsE en la tabla) y maestro (M en la tabla). Controladoras IDE clásicas (hasta 2 dispositivos) Situación origen Acción Situación solución Observaciones 1 disco (MsE) rápido o de gran capacidad Añadir disco duro Disco antiguo M Disco nuevo E Sencillo; pocos problemas 1 disco (MsE) lento o de poca capacidad Añadir disco duro Disco nuevo M Disco antiguo E Sencillo; en ocasiones, desechar el antiguo 2 discos (M y E) Añadir disco duro Desechar 1 disco; poner el más rápido como M Para no desechar, comprar EIDE; ver aquí 1 disco (M) 1 CD-ROM (E) Añadir disco duro Disco más rápido M; CD-ROM conectado a tarjeta sonido También, comprar controladora EIDE; ver aquí 2 discos (M y E) 1 CD-ROM conectado a tarjeta sonido Añadir disco duro Desechar 1 disco; poner el más rápido como M También, comprar controladora EIDE; ver aquí 1 disco (MsE) Añadir CD-ROM Conectar CD-ROM a tarjeta sonido También, disco duro M y CD-ROM E (posible bajo rendimiento) 2 discos (M y E) Añadir CD-ROM Conectar CD-ROM a tarjeta sonido También, comprar controladora EIDE (más complejo) Controladoras EIDE (hasta 4 dispositivos en 2 canales) Situación origen Acción Situación solución Observaciones 1 disco (MsE en 1º) rápido o de gran capacidad Añadir disco duro Disco antiguo MsE en 1º Disco nuevo MsE en 2º Sencillo; verificar si 2º está habilitado. También, antiguo M en 1º, nuevo E en 1º 1 disco (MsE en 1º) lento o de poca capacidad Añadir disco duro Disco nuevo MsE en 1º Disco antiguo MsE en 2º Sencillo; verificar si 2º está habilitado 2 discos (MsE en 1º y MsE en 2º) Añadir disco duro 2 discos en 1º (M y E), 1 disco en 2º (MsE) No colocar un disco rápido con uno lento 2 discos (M y E en 1º) Añadir disco duro Disco nuevo MsE en 2º Si el nuevo es muy rápido, intercambiar 1º por 2º 3 discos (M y E en un canal, MsE en otro) Añadir disco duro Disco nuevo E del disco solitario No mezclar discos lentos y rápidos 4 discos (M y E en 1º, M y E en 2º) Añadir disco duro Desechar el disco más lento por el nuevo 1 disco duro (MsE en 1º) 1 CD-ROM (MsE en 2º) Añadir disco duro Discos MsE en 1º y 2º; CD-ROM conectado a tarjeta sonido También, discos en 1º, CD-ROM en 2º; no mezclar discos y CD Nomenclatura Observaciones generales M = maestro E = esclavo MsE = maestro sin esclavo 1º = canal primario o primer canal de EIDE 2º = canal secundario o segundo canal de EIDE Algunos discos duros no son compatibles entre sí, especialmente entre modelos antiguos y modelos nuevos. Los CD-ROM son más lentos que los discos duros, salvo para discos muy antiguos; no mezclarlos. El canal 1º de EIDE corresponde al único de IDE. Apéndice 3 - Métodos para usar discos duros de más de 528 MB Ante todo, vuelva a comprobar que no posee en su actual controladora ni BIOS del modo LBA; a veces está algo oculto en la BIOS, o mediante la utilización de algún controlador ("driver") en el fichero CONFIG.SYS, por lo que debe revisar los disquetes de su controladora (si existen), a la búsqueda de algún archivo "README.TXT", "READ.ME", o similar. Si es cierto que no puede usar el modo LBA, pruebe alguno de estos métodos: comprar una tarjeta controladora EIDE nueva que sí lo soporte, sustituyéndola por la suya actual o deshabilitándola si se encuentra integrada en la placa base (lo cual se hace por medio de la BIOS o mediante algún jumper en la propia placa). Es un buen método, aunque a veces algo complejo, dependiendo sobre todo de la claridad o no de las instrucciones que acompañen a la controladora; usar un controlador que, incluido en los ficheros de arranque del disco duro (típicamente en el "CONFIG.SYS") emule por software el modo LBA. Puede ser un método sencillo y eficaz, aunque dependerá de la calidad y compatibilidad de dicho controlador (muchos no dan problemas con DOS o Windows 95, pero sí con Windows NT o la revisión de Windows 95 "OSR2"). Algunos discos duros vienen con esta clase de utilidades incluidas, por lo que puede decantar su compra por una marca u otra. Tenga en cuenta si usa este sistema que ciertas utilidades que usan el acceso a disco a bajo nivel, como los desfragmentadores (en las Utilidades Norton y demás) pueden ser incompatibles con el controlador, por lo que deberá leer en profundidad toda información que le acompañe. Algunos controladores muy usados son sfhgbsfhdjg, que puede encontrar en: replantéese si lo que necesita de verdad es un disco duro más grande; puede serle mucho más útil comprarse una unidad Zip (100 MB el disco), Jaz (1.000 MB) o magneto óptica (de 128 a 640 MB, y casi indestructibles). Para más información sobre esto, vaya a mi sección de Almacenamiento). Apéndice 4 - Discos duros externos Cuando la carcasa del ordenador ya no permite albergar más dispositivos, lo que en una unidad de sobremesa puede ser muy pronto, se impone el salir al exterior. Las carcasas externas para discos duros pueden ser la solución, aunque con matices según cuál de los dos tipos de carcasa escojamos: carcasa conectada a la controladora IDE: es la más recomendable, ya que la velocidad permanece inalterable (el ordenador no sabe en realidad, ni le importa, si el disco está dentro o fuera del ordenador). Su instalación básicamente consiste en meterlo en la carcasa externa y conectar un cable-adaptador en el ordenador, generalmente en forma de una plaquita en la zona de las tarjetas de expansión; luego se configura exactamente igual que si estuviera dentro del ordenador (como Maestro, Esclavo...) carcasa conectada al puerto paralelo: resulta una mala opción, ya que estos puertos son mucho más lentos que el interfaz IDE; además, puede ocasionar problemas con la impresora. Si pese a esto necesita hacer uso de este tipo de carcasa, coloque fuera el disco más lento (o el CD-ROM, por ejemplo), y busque un modelo que incluya una tarjeta controladora con un puerto paralelo extra, para mantener el original para la impresora, escaner, Zip u otros dispositivos que hacen uso de este conector. De cualquier forma, puestos a usar algo externo, ¿por qué no compra una unidad Jaz externa? Tendrá 1.000 MB por disco, y tantos discos como pueda pagar... Si quiere saber más, vaya a Almacenamiento). [b] Fuente : [url]http://www.conozcasuhardware.com/[/url] [/b] |
Y estos discos duros externos que venden ahora via USB...
Estoy planteándome comprar uno de unos 200 Gb + una caja externa y montarlo yo (sale más barato que comprarlo hecho) pero no sé que nivel de dificultad tendrá en montaje. Mi PC nota cuando su disco duro se le va llenando y se torna lento. Podría ser una alternativa para no llenar la casa de CD's, además son portátiles... ¿Qué opinais? Gracias y saludos. |
Instalación de un disco duro de cualquier capacidad en cualquier ordenador
Por TeLiX
Como respuesta a la eterna pregunta de "¿q disco duro le puedo poner como maximo a mi ordenador?" y sus variantes os propongo una posible solucion. Pero antes que nada advertir q si teneis el disco duro limitado con este programa os lo podeis cargar. NO MODIFIQUEIS LAS PARTICIONES QUE CREEIS CON ESTE PROGRAMA. Y tened cuidado con linux pq no se llevan muy bien Si quieres seguir es tu responsabilidad. Yo te animo a que sigas pq funciona. Existe un programa que podreis encontrar [URL=http://www.seagate.com/support/disc/drivers/discwiz.html]AQUI[/URL] con el que poder configurar un disco de la marca seagate (antes solo se podia usar este programa con estos discos duros, ahora creo q no es asi) en DiscWizard Starter Edition seleccionais el idioma español y le dais a bajar el Bootable Floppy Diskette Creator que es un disco de arranque q contiene el programa o el Bootable CD ISO Image que el mismo programa pero en una imagen de CD. Despues aceptais el contrato de licencia, en la siguiente pagina poneis un mail falso (si quereis) y os bajais el programa. Cuando lo tengais, lo ejecutais, le dais a continuar y aceptais el contrato de licencia. Os pedira q inserteis un disquete para continuar, es recomendable utilizar uno nuevo para evitar fallos, luego os pedira otro. Una vez creados los disquetes del programa tendremos q iniciar el ordenador con él. En la mayoria de los ordenadores viene la disquetera por defecto como unidad de arranque, si no es asi lo tendrias q poner en la bios. Si todo esta correcto el disquete empezara a carga un ratillo y al final os aparacera una pantalla de fondo blanco en la q podreis seleccionar la instalacion - configuracion del disco duro, si no recuerdo mal era la primera opcion. Aqui debeis seleccionar el disco a instalar. Tened cuidado pq en la instalacion se borran todos los archivos del disco. Si por ejemplo teneis un disco duro viejo y el nuevo limitado a 32 Gb para q os lo acepte la placa base, el viejo no lo toqueis, haced solo la instalacion del disco nuevo. En la siguiente pantalla debes elegir el sistema operativo q vas a instalar en ese disco duro o indicar si lo vas a utilizar como almacen de datos. Luego le dais a opciones avanzadas y creareis las particiones q querais. Este punto es muy importante para los discos limitados, pq las particiones q creeis aqui no las podreis modificar con otros programas (por ejemplo el Partition Magic) pq os cargariais el disco y os hablo por propia experiencia Si el disco lo teneis limitado el programa instalara el Dynamic Drive Overlay (DDO) q se ejecutara antes del windows. Este programa q se carga antes q nada en el arranque es realmente el artifice de que se pueda usar toda la capacidad del disco aunq este limitado. Su funcionamiento es muy sencillo, pero tendreis q aprenderlo bien. Si iniciais el ordenador desde un disquete o cd de arranque o instalacion no os detectara el disco duro. Para iniciar el ordenador de este modo, por ejemplo para instalar el windows, tendreis q entrar desde este programa pulsando c para cargar un disquete o la barra espaciadora para iniciar un cd autoarrancable (no se si era exactamente asi, pero abajo lo pone cada vez q se inicia el programa en el arranque) a partir de aqui podreis hacer todo normalmente. Tiene algunas pegas pero cumple su funcion: aprovexar toda la capacidad del disco.Si teneis alguna duda preguntad, aunq las dudas normalmente se resuelven usando el programa. La informacion esta extraida de [URL=http://www.seagate.com/support/kb/disc/howto/use_dwse.html]AQUI[/URL] y de mi experiencia propia. Efectivamente el proceso puede ser largo, pero merece la pena. Y tengo una gran duda sobre lo de tocar las particiones pq yo use antes q esta una version anterior en ms-dos q no soportaba el formato ntfs del xp, ni tocar las particiones. En esta version mas actualizada no estoy seguro de si se puede hacer, aunq leyendo cosas en la pagina del tipo Convert Drive Format This option will convert all drives on a system to use the DDO if they were installed using another hard drive partitioning software. Always make a backup of your data before converting a drive. y sabiendo lo q me paso a mi, yo no tocaria mas esas particiones de como las hayas configurado con el programa. Formatearlas creo q no supone ningun problema. Si modificas las particiones y te empieza a dar errores de escritura en el disco ve pensando en comprar un disco duro nuevo, pq se va desmoronando poco a poco y al final queda inservible. |
Una pregunta... ¿por qué insistes tanto en limitar el disco duro si lo quese planea es aprovecharlo completo?
Por lo que he leido lo que hace es algún tipo de gestor de arranque... ¿es por eso que no se lleva bien con linux?. Mi idea es poner un disco duro lo más grande posible en un pc viejo (P-150) con debian sarge. Pero, si no puedo hacer particiones con el instalador de debian.. ¿eso quiere decir que no se puede instalar? A ver si me podéis aclarar estas dudas. Gracias y un saludo. |
Primeramente, para que te lo reconozca algun sistema operativo, ha de reconocértelo la Bios de la Motherboard, y dudo mucho que tu P 150, te coja un disco mayor de 8GB...
Un saludo: Apogee |
| La franja horaria es GMT +2. Ahora son las 19:54. |
Powered por vBulletin™ Version 3.8.10
Copyright © 2024 vBulletin Solutions, Inc. All rights reserved.
Traducido por vBsoporte - vBulletin en español
ZackYFileS - Foros de Debate