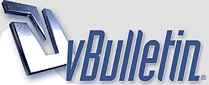
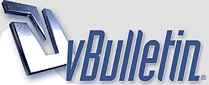 |
formato "pvd" de videonow
le han traido los reyes un "videonow" a mi hijo, es un reproductor de discos en formato "pvd".
¿alguien sabe como crear mis propios "pvd´s" salu2 |
ummm, parece ser que lo tengo crudo
salu2 |
la primera vez en mi vida que oigo eso...
|
Hace un tiempo y en ésta sección se planteo éste mismo problema con ese codec ... y el resultado ..... entonces y me parece que por ahora atambién.... és que mientras no se públique ese codec.... nada de nada....
saludos |
weno compis, esto es un copy paste de mi amigo spectro70
esto es lo que he encontrado por la red, y entiendo que es posible crear tus propios pvd´s con virtualdub, aunque ando un poquillo mal de ingles algo cojo jejeje salu2 VideoNowToGo Instructions Document version 1.01 describing software version 1.0. VideoNowToGo documentation and software is copyright VideoNowDude. For support, search the Video / Advanced Conversion forum at http://www.videohelp.com Contents Introduction System Requirements Modifying Your Player One Time Setup Converting Your Video Burning a Disc VideoNow Color and VideoNow Jr. are registered trademarks of Hasbro. Introduction The VideoNow Color and Jr players are great devices for kids, much more robust and child-proof than any DVD player. However, the range of available titles is limited, so I wrote this tool so I could take my child's favourite programs and burn them to CD, so they can be watched anywhere. A VideoNow Color disc is in fact an audio CD run at double speed, with each track being interpreted as a simple video and stereo audio stream. The VideoNow Jr plays identical discs, but the player is a bit different: it looks more robust, and lacks the power connector of its sibling. This software allows you to convert MPEG1 or AVI video files into specially formatted WAV files, which can then be burned to CD-R. System Requirements Hardware VideoNow Color or Jr. Unless you have 108mm CD-Rs somehow, you will need to physically modify your player to take a regular sized disc PC running Windows 2000 or later (Windows 95/98/ME not supported) CD-R drive Blank CD-R discs (CD-RWs do not work) Disc space (20M per minute of video conversion) Software VideoNowToGo VirtualDub 1.5.10 (free from http://www.virtualdub.org ) CD burning software that can create CD audio tracks from WAV files without binary modification e.g. Nero (from http://www.nero.com ) Modifying your Player A VideoNow Color player cannot accommodate a regular 5" CD, so unless you have managed to find 108mm blank CD-Rs then you will need to modify your player so it can accept a normal sized CD-R. I haven’t figured out how to get mini CD-Rs to work, unfortunately. An alternative is to physically cut down a regular CD-R after burning using utility scissors. I have not tried this myself, but others have. It is easier to do this if you put a label on the CD-R and mark on it the size of a VideoNow disc. I will describe the way I did the player modifications, then the way I would try it if I did it again. This will void your warranty, disable the safety switch, and might even trash your entire player, so do this at your own risk. Note also there is a laser in there: be careful. I only have a VideoNow Jr, so if you have a VideoNow Color you might have to make a few adjustments. Method #1: How I Did It Open the player, rest a full sized CD inside and figure out which bits of plastic are in the way. Mark on the player which bits you need to remove with a felt-tip pen or similar, including bits of the lid. Cover the area where the laser moves with tape, to protect it a bit. I used a Dremel (I’m sure other kinds of tools work) to remove all of the offending plastic (see picture). Note that you need to remove the post on the lid that works the safety switch (this stops the disc spinning if your child manages to open the player). Try to avoid trashing the taped area. When you are done, blow away all the little shards of plastic that resulted from your handiwork and finally remove the protective tape. To defeat the safety switch now the post has been removed, I tried sticking blu-tack in there, but it wasn’t up to the task (vigorous shaking by my child made it come loose) so I tried glueing it down. This also proved ineffective in the longer term, which led me to Method #2 below. Check the player still works, especially at the outer edge (play the last few tracks on a disc). Method #2: How I Would Do It Next Time This requires removal of the case screws and a bit of soldering: as you won’t be able to get to the screws nearest the hinge, so you need to remove the metal post that makes the hinge. I did this by inserting a suitably sized bolt in one end of the hole the post is in, and gently pushing it against a very solid surface. If you can see half an inch of the metal post and it is not serrated, stop and push from the other side, you’ll save time in the long run. With the post removed, note carefully how the flat cable that connects the two halves lies, and also the spring. You can now lie the top of the player flat on a table next to the base and have unfettered access to the bits of plastic that need to be removed. Now it is Dremel time: get rid of the plastic bits, as described previously, though its probably a lot easier with the case wide open. When cleaned up, remove all of the screws from the base: you’ll need a Phillips #0 screwdriver with a narrow head and remove the two screws from the underside of the base (you can leave the battery compartment alone) and the zillions of screws from the top of the base. The base of the base will now lift up, revealing the inner electronics of the player. Solder a short piece of wire across the contacts of the safety switch, to disable it. Put the base of the base back, and quickly verify that a disc spins when powered up, even with the lid open. Now put back all the screws, and finally carefully reassemble the hinge part using the metal rod, making sure the flat cable is ok as well as the spring. One Time Setup Installing VideoNowToGo Copy the filter, VideoNowToGo.vdf, to the VirtualDub Plugins directory. That’s it! Getting Ready to RIP: Supported Formats VirtualDub can read AVI and MPEG1 files: it cannot read MPEG2s. I RIP my video to VideoCD quality MPEG1s (352x240, Audio 48kHz, Stereo) before converting to VideoNow. Picture quality isn’t a real concern as the effective resolution of the VideoNow screen is only 144x80, so unless you want to use the video for something else, save yourself disc space and RIP at a pretty low resolution. Bear in mind VideoNow runs the CD at double speed, so a 108mm disc can only fit 30 minutes of content, and a regular CD-R maxes out at 35 minutes. Converting Your Video I recommend a fresh directory for each disc. Move your original video file into this directory. If you are already familiar with VirtualDub, please still read the instructions closely. As VirtualDub wasn’t designed to emit video in a format other than AVI, I had to subvert its Preview function, so please read the instructions before diving in. Determine Track Breaks (Optional) Unless your recording is perfect at the start and end, and contains no ads, and your child never uses the FF/RW buttons, you will need to define some track breaks. To just cut stuff from the beginning and end, you need only two track breaks (which will create three tracks). Start VirtualDub and Load Video / select your video file. If you click Play it should play fine, with audio. Stop and Rewind to the start. VirtualDub has a great feature where it auto-finds scene changes, and this is very useful for determining chapter breaks using the Scene buttons . If you click on Scene-Next it will scan forward to where it thinks the next break is. If you agree, copy down the Frame number shown (ideally into Notepad). Then click Scene-Next and repeat until you have all track breaks determined. I recommend saving your Notepad file containing the frame numbers. Note that the frames you are recording are those of the source video, which is probably encoded at 25 or 30 frames per second. As a VideoNow file is encoded at 18 frames per second, the actual break might end up at the frame after the one you select. Extracting the Audio VirtualDub video filters have no access to the audio track, so it is necessary to extract the audio first as a separate step. With your video clip is still loaded: Go to the Audio menu and select Full Processing Mode Click Audio / Conversion and set a Sampling Rate of Custom, 17640, set Precision to 8-bit, and Channels to Stereo (picture) Click File / Save WAV... and save this as say VDN Audio.wav When done it is important to select Audio / Direct Stream Copy afterwards, else VirtualDub can become unstable and crash Converting the Video Select Video / Filters / Add and choose the Resize filter. Set New width to 144, New height to 80 (picture), click OK Click Add again and select the VideoNowToGo filter. In this dialog fill in the name of the extracted audio file (VDN Audio.wav above), the directory that the new tracks will be written to (which must exist), and the frames where you want chapter breaks. You can Copy and Paste this list straight from Notepad to save retyping it (picture) Note that existing tracks named VDN Track nn.wav in this directory will be overwritten without warning Click OK to dismiss the VideoNowToGo dialog, the Filter dialog should look like this Click OK again to close the Filters dialog Select Video / Frame Rate and set Frame Rate Conversion / Convert to fps to 18 (picture). Do not mess with Source Rate Adjustment, that won’t work. Click OK Make very sure the video is at the beginning (click Start to be sure), then click Output Playback , and wait In real-time you will see the video play in the left window, and the preview window will be red with a moving line in it, indicating the filter is creating the track files. Wait for it to finish, or at least to get as far as you need then you can click Stop , then Exit VirtualDub. If you don’t exit immediately after the conversion, you might accidentally use the same settings on another video file and that will wipe out the files you just created. If you look at your Output directory, you will see files called VDN Track 01.wav, VDN Track 02.wav etc. Although these are technically WAV files, if you try to play them e.g. in Windows Media Player they will sound pretty terrible: that is deliberate, you get the same terrible sound if you ever listen to a real VideoNow Color disc in a CD player. If you have ads to remove, you can use your frame list from earlier to calculate which Track files correspond to the ads. To help work this out, the size of a file can be calculated as T * 352800 ** 2544 where T is the time in seconds. A 30 second ad break will therefore be 10,586,544 bytes in size. Burning A Disc To burn a disc you will need some kind of CD burning software that can take a 44.1KHz Stereo 16-bit WAV file and burn it right onto the disc without translation. I use Nero 6.3, and that is what I will describe. Other CD burning software should also be usable. Burning with Nero Start Nero Burning ROM From the menu select New / Audio CD and on the CDA options tab, uncheck Remove silence at end of tracks, then click the New button. Drag and drop or otherwise select all the .WAV files you converted, and also copy VDN Track 00 (First).wav and VDN Track 99 (Blank).wav files. VDN Track 00 must be the first one: if you miss it out, the player will show the "no disc" icon. The blank track should be the last, though is not required. However as the last track is never actually played, I recommend its use. Select all the tracks except the first, right click Properties, and change Pause from 2 to 0. Check that the total length is less than 70 minutes (really 35 minutes in VideoNow time) Click Burn I have successfully used Sony and Nashua branded CD-R media, anything labeled as suitable for Audio use should be fine (so long as it is not a CD-RW). |
si algun compi con bastantes conocimientos del idioma se ofreciera a traducirlo le estaria muy agradecido.
los puñeteros traductores cambian lo que quieren salu2 |
| La franja horaria es GMT +2. Ahora son las 11:55. |
Powered por vBulletin™ Version 3.8.10
Copyright © 2024 vBulletin Solutions, Inc. All rights reserved.
Traducido por vBsoporte - vBulletin en español
ZackYFileS - Foros de Debate