[QUOTE=Lord Maho;4666269]
Primeros pasos.
No se muy bien como hacer la pregunta, así que ahí va: Como puedo instalar una cccam en undro.
Es muy importante que antes de nada hayamos configurado de forma adecuada el DLNA en nuestro ordenador (Seguir el manual al respecto) porque si usamos XBMC para compartir archivos de nuestro ordenador y no lo tenemos bien habilitado, dará problemas.
Antes que nada, debemos instalar una versión reciente del reproductor MX. Es él reproductor que usará Xbmc. Lo podemos descargar de aquí:
[url=http://www.apkdad.com/mx-player-1-7-23/]http://www.apkdad.com/mx-player-1-7-23/[/url]
Es muy importante y recomendable también instalar los códec para el reproductor mx video player. Los podemos conseguir aquí:
[url=http://www.apkdad.com/mx-player-codec-armv7-neon-1-7-25/]http://www.apkdad.com/mx-player-codec-armv7-neon-1-7-25/[/url]
Lo primero que debemos de hacer es conseguir una versión estable del Xbmc. Una versión que funciona muy bien es Xbmc xaf neon set top podemos conseguirla aquí:
[url=http://www.xbmcandroid.com/finally-a-stable-release-of-our-end-user-friendly-xaf-custom-build-of-xbmc-for-android-is-out/]http://www.xbmcandroid.com/finally-a-stable-release-of-our-end-user-friendly-xaf-custom-build-of-xbmc-for-android-is-out/[/url]
En la página oficial, también podemos conseguir las últimas versiones de Xbmc llamada Gotham. En este manual usaremos la Xaf Neon Custom, pero las dos versiones son estables y funcionales.
Tenemos dos formas de instalarlo:
- Lo podemos instalar desde el explorador de archivos, en la flash del aparato. Este método hace que cuando reiniciemos el aparato y demás, no se pierdan plugins o configuraciones, pero es muy importante que se cierre Xbmc de forma correcta.
- Lo podemos instalar en una memoria Usb o en la tarjeta Sd. Esta forma tiene el problema de que si extraemos la memoria donde lo instalamos, perderemos la instalación y no nos funcionará.
Si lo hemos hecho todo bien, ya nos debe aparecer Xbmc en nuestro menú de Apps.
[center][URL=https://imageshack.com/i/mu9wnxj]
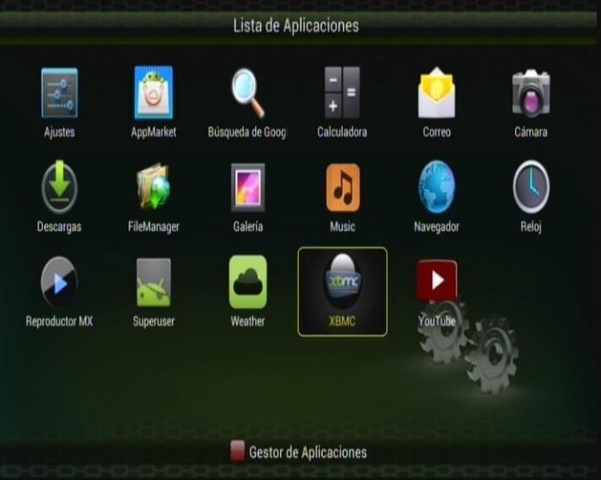
[/URL]
[/center]
Antes de lanzar por primera vez Xbmc , [color=red]es muy importante hacer un paso previo.[/color] Debemos reproducir algún archivo de vídeo en el reproductor Mx para que sea reconocido como reproductor por defecto. Una vez hecho esto, ya podemos cargar Xbmc.
Una vez cargamos el programa, nos llevara a la pantalla de inicio:
[center][URL=https://imageshack.com/i/msxgboj]
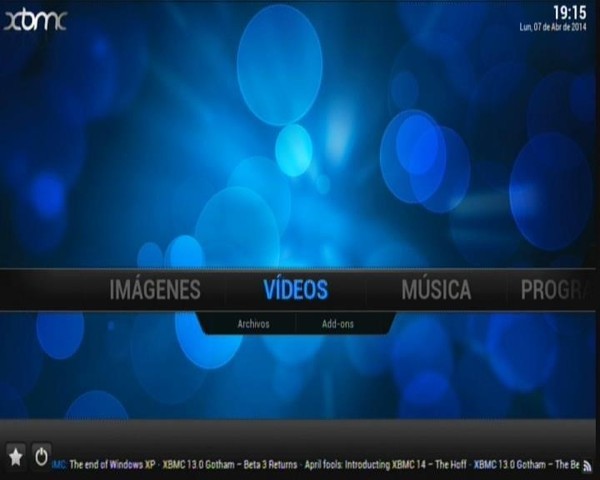
[/URL][/center]
Es muy importante que nos aseguremos que Qviart Undro está conectado a Internet, sobre todo si queremos usar Xbmc como reproductor streaming o queremos usar algún addon.
En el menú tenemos:
Imágenes
Vídeos
Música
Programas
Sistema
Vamos a empezar viendo las opciones que tiene el sistema.
[center][color=maroon][b]Opciones de Xbmc.[/b][/color][/center]
Xbmc es un sistema que nos permite una gran multitud de configuraciones. Voy ir agrupándolas por secciones.
Lo primero que nos encontramos en cuando pulsamos sistema es que tenemos unas pestañas en la parte inferior. Estas pestañas nos llevan al ajuste de archivos, los ajustes generales, los perfiles de usuarios e información del sistema.
[center][URL=https://imageshack.com/i/n94foxj]
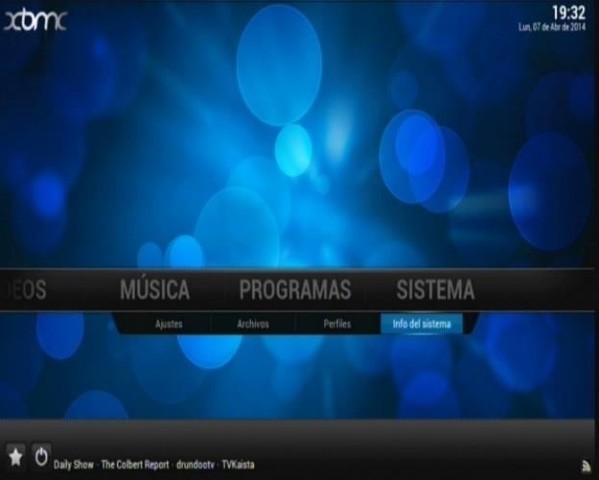
[/URL][/center]
Si pulsamos encima de Ajustes, entramos en los ajustes generales de la aplicación:
[center][URL=https://imageshack.com/i/nerdkg0j]
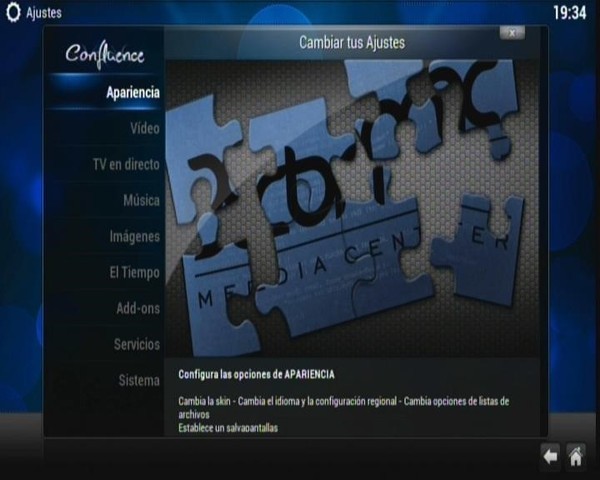
[/URL]
[/center]
Como vemos tenemos una gran cantidad de opciones para configurar el programa, no nos vamos a detener a ver todas las opciones, porque nos interesa más la funcionalidad del programa. Eso si, cuando sea necesario haremos incapie en unas o en otras.
[b]1. Reproducción de Archivos Multimedia.
[/b]
Xbmc principalmente ademas de un gestor multimedia, es un reproductor de audio y video y excelente visor fotográfico.
Tenemos dos maneras de reproducir los archivos multimedia, la primera manera es desde un dispositivo del almacenamiento externo en modo local, o lo que viene a ser un Pendrive o una MicroSd y la segunda en red.
Lo primero que tenemos que hacer es poner el contenido audiovisual que queremos que Xbmc reproduzca en la carpeta de Red o en el Pendrive.
Esta forma de configurar el programa para la resproducción de archivos, es común tanto para imagnes, música, etc. Los pasos son los mismos.
Lo primero que tenemos que hacer es entrar donde pone Archivos, podemos entrar desde Video directamente o desde la pestaña que aparece debajo.
[URL=https://imageshack.com/i/mrfabf1j]
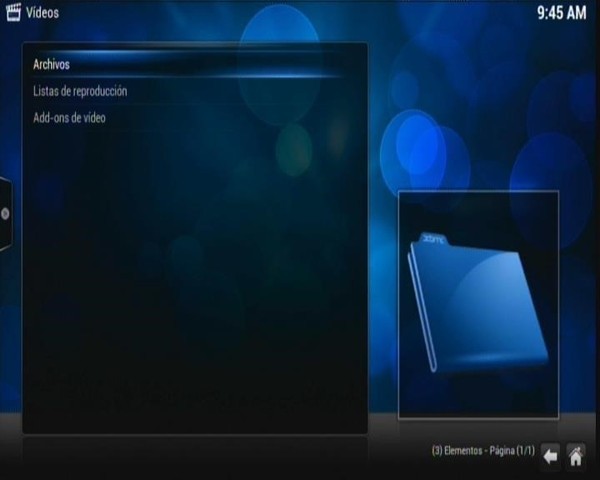
[/URL]
Tenemos tres opciones, entramos en la primera (las otras dos las veremos más adelante), una vez dentro, le damos a Añadir Vídeo:
[center][URL=https://imageshack.com/i/mslmzuj]
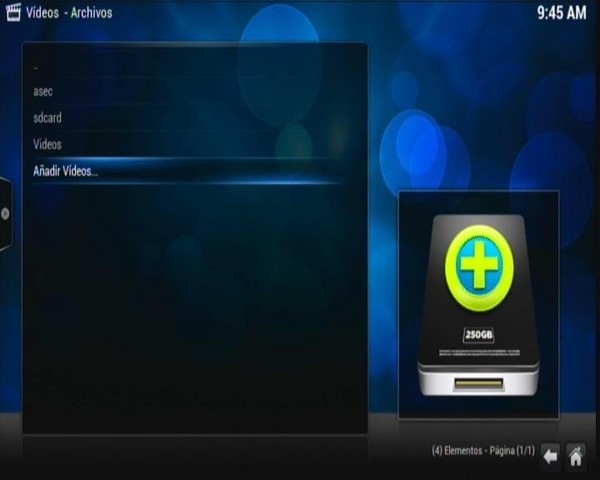
[/URL][/center]
Una vez dentro nos encontramos con lo siguiente:
[center][URL=https://imageshack.com/i/n66xz1qj]
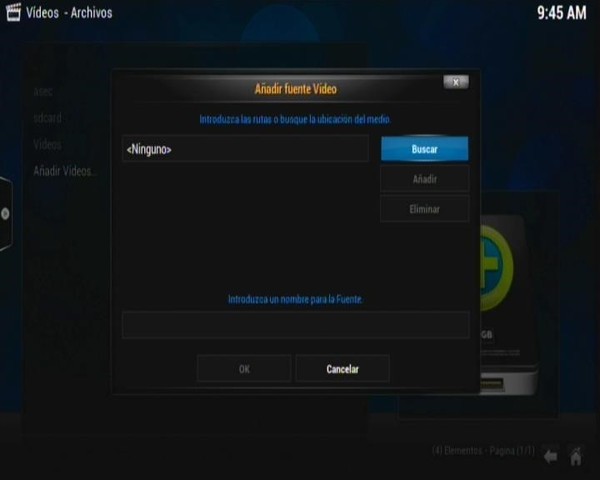
[/URL][/center]
Podemos poner la ruta directamente si la conocemos, o lo más sencillo que es darle a buscar. Le damos a buscar y nos abrira todas las opciones posibles:
[center][URL=https://imageshack.com/i/mrob68j]
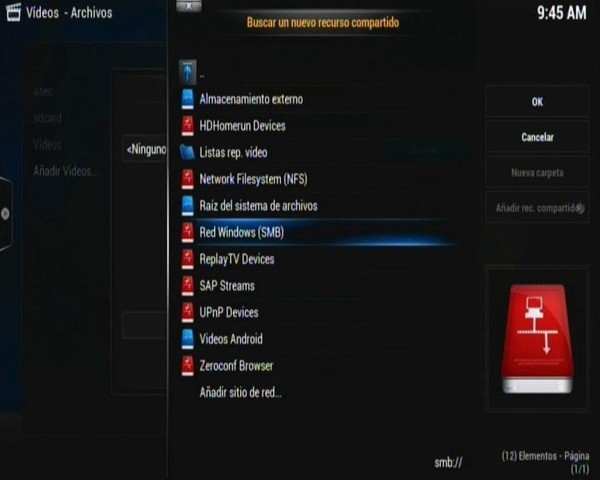
[/URL][/center]
Como vemos tenemos desde Almacenamiento Externo (Pendrives, Discos duros externos, etc..) hasta dispositivos de intercomunicación UPnP y Redes de Windows.
Yo me centrare en esta última a modo de ejemplo, más que nada porque la gran mayoría de usuarios usan el sistema operativo de Microsoft.
Pulsamos sobre la opción Red Windows y nos llevará al Grupo de Trabajo típico de Windows. (Workgroup):
[center][URL=https://imageshack.com/i/nm03e1p]
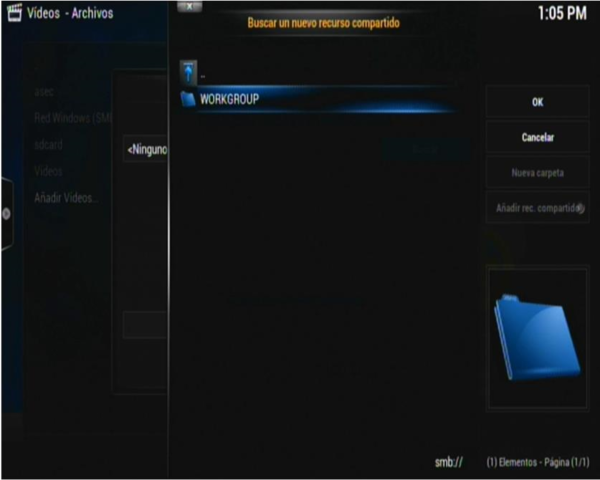
[/URL][/center]
Seguimos la ruta hasta la carpeta donde tengamos los archivos, que por defecto es la carpeta pública de vídeos, pero podemos usar otra carpeta.
[center][URL=https://imageshack.com/i/mu4u9lj]
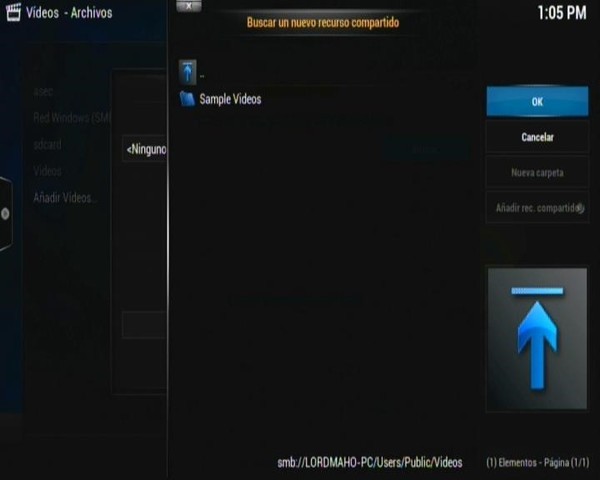
[/URL][/center]
Si miramos en la parte inferior de la imagen, tenemos la ruta. Una vez en la carpeta que queremos usar, le damos a Ok. Ojo, aquí solo elegimos la carpeta, no nos van a salir los archivos de vídeo.
Una vez le damos a Ok ya tenemos acceso a la carpeta vídeos desde archivo:
[center]
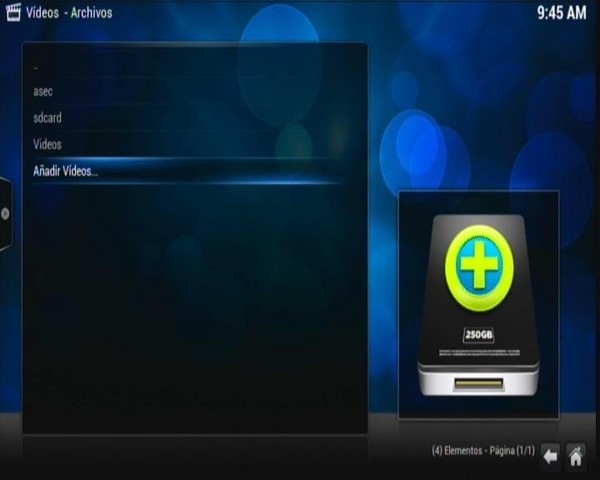
[/center]
Y dentro los vídeos en red:
[center]
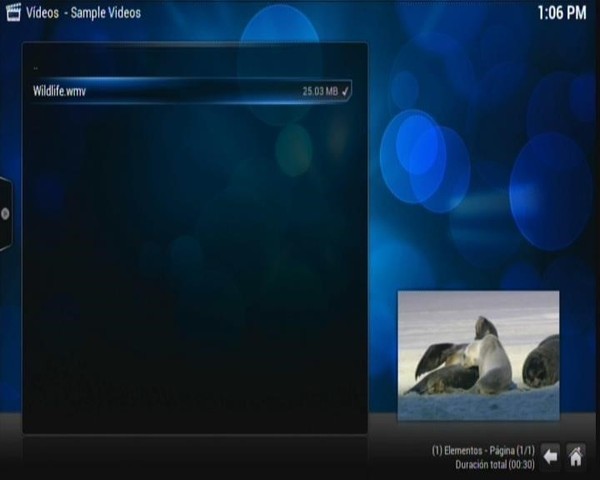
[/center]
Como hemos dicho antes, este proceso es común para toda clase de archivos y directorios. Con un Pendrive se haría igual, pero en vez eligiendo red de Windows, elegiriamos Almacenamiento Externo.
Como vemos es muy sencillo de configurar.
[i]IMPORTANTE: Antes de lo anterior es muy importante dejar configurado Windows de forma adecuada. Si no configuramos la compartición de archivos de forma adecuada, dara problemas. Ver Manual de DLNA.
[/i]
[center][color=maroon][b]2. ADD-ONS/PLUGINS[/b][/color][/center]
Los Add-Ons son plugins que podemos instalar dentro de Xbmc para diversas cosas, por ejemplo escuchar canales de radio, iptv o hacer mejoras en las conexiones del propio programa.
Vamós a divivir esta parte en dos. Primero, como instalar plugins desde Xbmc y como instalar plugins desde un Usb.
[b]Instalar un plugin desde Xbmc:
[/b]
Instalar Add-Ons es muy sencillo. Como dijimos antes, se hace igual en todos los apartados, lo vamos a poner de ejemplo en Música. Vamos a instalar un Add-on para escuchar Podcasts.
En primer lugar nos pinchamos en la pestaña de add-ons:
[URL=https://imageshack.com/i/mr4htej]
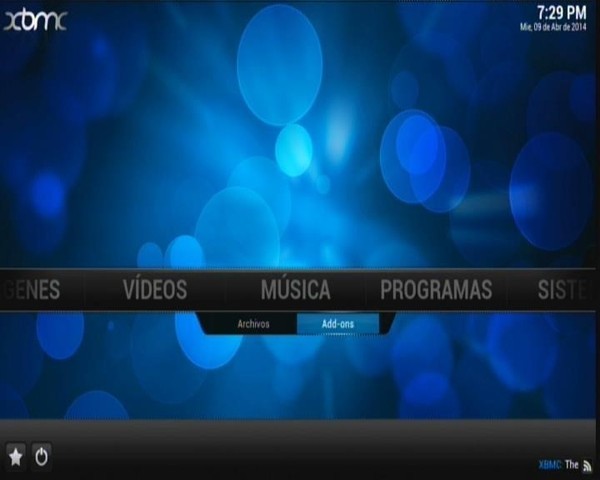
[/URL]
Una vez dentro seleccionamos la opción de conseguir más:
[center][URL=https://imageshack.com/i/nrca9oj]
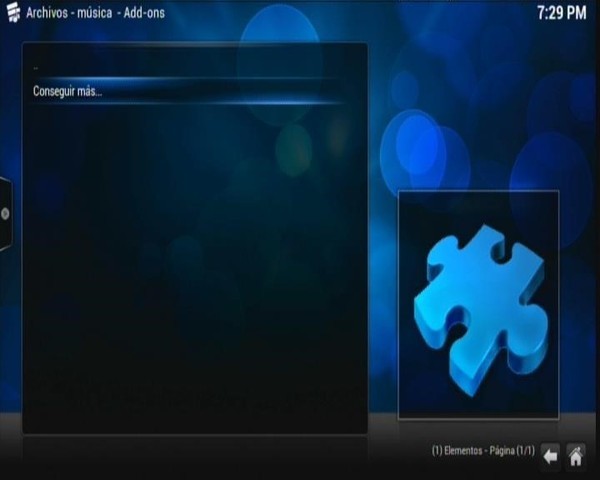
[/URL][/center]
Una vez pulsemos, entraremos en un listado de Add-ons que podemos instalar, a la derecha nos aparecerá la descripción detallada:
[center][URL=https://imageshack.com/i/npqtjej]
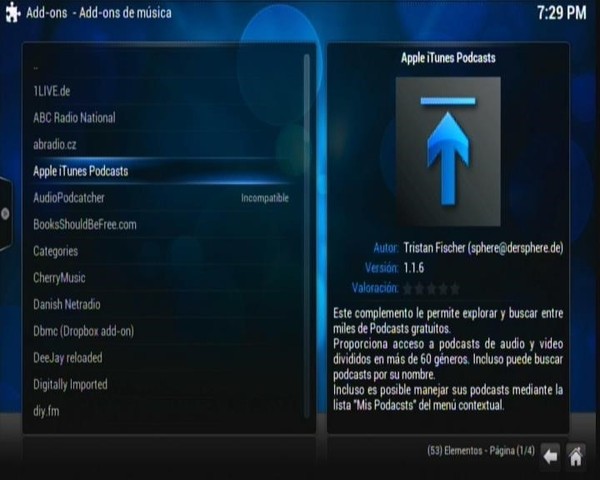
[/URL][/center]
En este caso cogemos el Apple iTunes Podcasts, pulsamos encima para instalar:
[center][URL=https://imageshack.com/i/mvxwus0j]
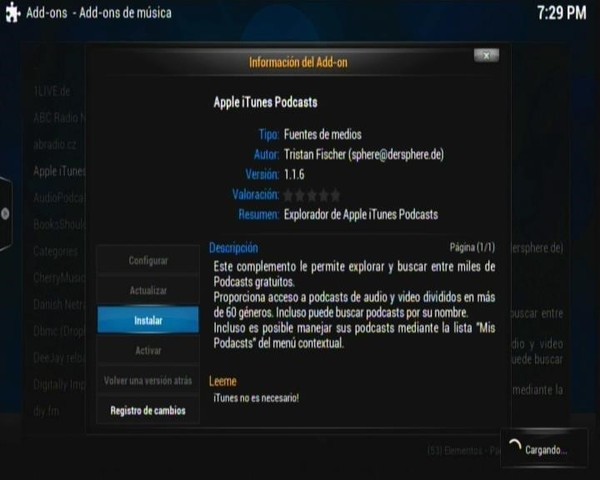
[/URL]
[/center]
Instalamos y esperemos a que termine de descargar:
[center][URL=https://imageshack.com/i/nmqu55j]
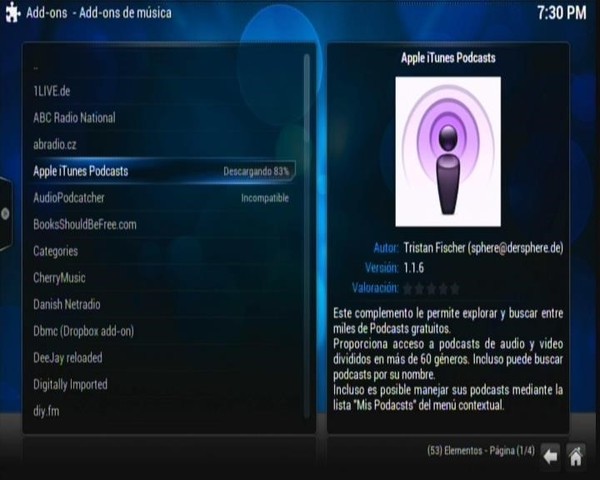
[/URL][/center]
Una vez instalado, volvemos al principio, donde le dimos para Conseguir más add-ons y nos aparecerá el poscast como una aplicación:
[center][URL=https://imageshack.com/i/nep2sz7j]
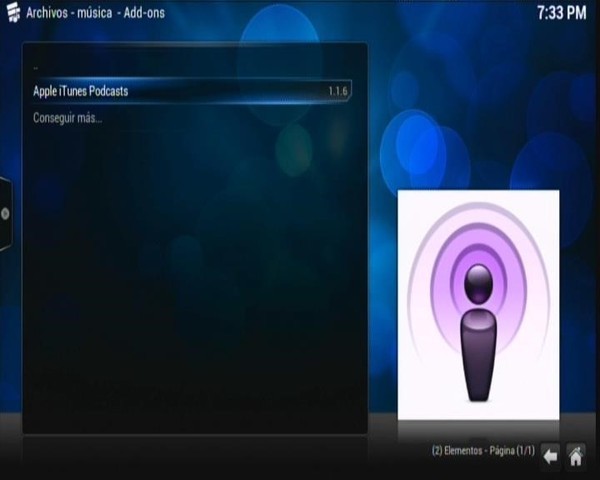
[/URL][/center]
Para este ejemplo practico he buscado los podcast de los conciertos de Radio 3, y como vemos funciona perfectamente:
[center][URL=https://imageshack.com/i/mrum77j]
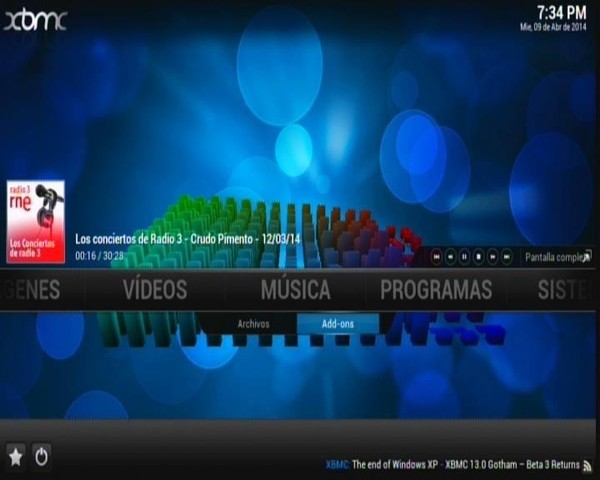
[/URL][/center]
[b]Instalar un plugin desde un Usb:[/b]
Lo primero que tenemos que hacer es descargar el plugin que queremos instalar (Al final pondré donde conseguir algunos).
Una vez descargado lo único que tenemos que hacer es descomprimir el el archivo y ponerlo en un USB.
Dentro de Undro y usando la app Es-Explorer o similar, copiamos los archivos en la ruta:
Adroid/data/org.xbmc.xbmc/files/.xbmc/addons
Una vez hecho esto nos vamos a la sección correspondiente (Música-Add-Ons, o Vídeo Add-On) y nos aparecera el plugin.
Plugins y aplicaciones a destacas:
Aquí tenemos diversos plugins y aplicaciones para hacer que Xbmc vaya como la seda:
Pelis a la carta:
http://blog.tvalacarta.info/plugin-x...rta/descargar/
TV a la carta:
http://blog.tvalacarta.info/plugin-xbmc/tvalacarta/
Youporn: [url=http://mirrors.superrepo.org/addons/frodo/plugin.video.videodevil/plugin.video.videodevil-1.7.86.zip]http://mirrors.superrepo.org/addons/frodo/plugin.video.videodevil/plugin.video.videodevil-1.7.86.zip[/url]
ES File Explorer: [url=http://es-file-explorer.uptodown.com/android]http://es-file-explorer.uptodown.com/android[/url]
También podeis encontrar una multitud de addons en [url=http://www.pluginsxbmc.com/]http://www.pluginsxbmc.com/[/url]
[color=orange]IMPORTANTE: Para que los plugins vayan bien, debemos ponerlos en Auto para que se reproduzcan desde el reproductor Mx.
Cuando hayamos visto o escuchado algo en el reproductor y queramos dejarlo, es importante salir del programa dandole a Salir. De lo contrario, se quedará abierto y consumirá recursos del sistema.[/color][/QUOTE]
No se muy bien como hacer la pregunta, así que ahí va: Como puedo instalar una cccam en undro.