El Mando de Undro
Lo primero que llama la atención del mando a distancia de Qviart Undro es su tamaño. Todos estamos acostumbrados a mandos a distancias pequeños con unas funcionalidades básicas y fáciles de perder. Aquí eso no ocurre y eso hace que sea cómodo de manejar y ergonómico.*
El mando lo podemos dividir en[b] 3 zonas de control[/b]:*
[center][URL=https://imageshack.com/i/ns8c4np]

[/URL]
[/center]
La segunda zona sería todo lo que comprende el menú de control del Undro. Y la tercera zona que estaría en el recuadro final, done controlaríamos la reproducción de archivos, el usb y el txt.*
[b]• Zona1 [/b]
Como hemos dicho la zona 1 del mando es la que se encarga de lo [b]referente a los canales[/b].*
[center][URL=https://imageshack.com/i/nfu7y5p]
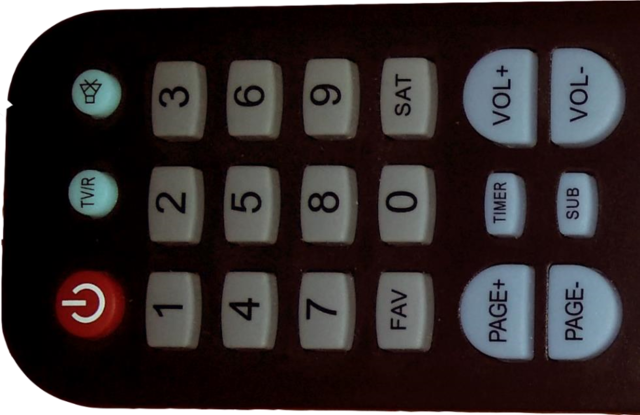
[/URL]
[/center]
En la parte superior tenemos el botón de encendido apagado del Receptor así como el botón que nos permite cambiar entre canales de Tv o canales de Radio.*
La botonera es la clásica de los mandos a distancia, si bien tenemos dos botones al lado del botón 0 que son para cargar las listas de favoritos y el otro para ver la listas de Satélites (sí tenemos más de uno).*
También nos encontramos con las teclas para navegar por los diferentes canales y subir y bajar el volumen.*
Tenemos la tecla [b]Timer [/b]que nos permite recibir información de la emisión que estamos viendo (hora de inicio, fin, etc). Y por último la tecla [b]Sub[/b] que nos permite controlar los subtítulos.*
[b]• Zona 2 [/b]
Esta parte es la parte más importante del mando. Es la que nos permite acceder a
todas las opciones del menú, de configuraciones y de control.*
Ocupa la parte central del mismo y vamos a comentarla botón a botón.*
[center]
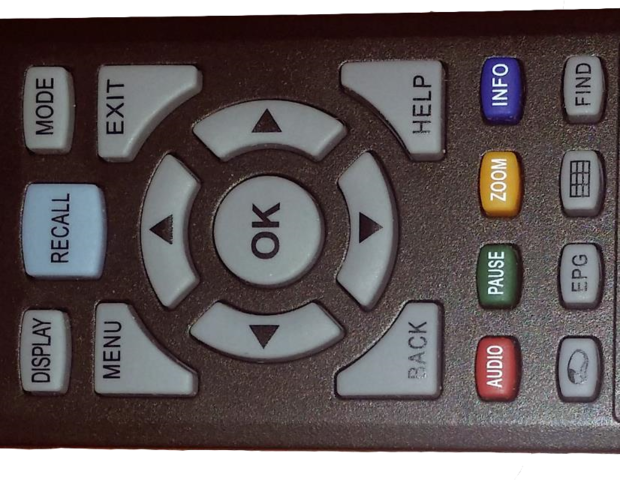
[/center]
• [i]Display[/i]: Nos permite cambiar la resolución de pantalla.*
• [i]Recall[/i]: Con este botón accedemos al último canal que hemos visitado.*
• [i]Mode[/i]: Con él podemos elegir el tamaño de la pantalla (16/9, 4/3, etc.).*
• [i]Menu[/i]: Es el botón que nos da acceso al menú principal del receptor.*
• [i]Exit[/i]: Para cerrar aplicaciones, epgs, etc... • Back: Volver atrás.
• [i]Help[/i]: Entramos directamente al menú de aplicaciones (no sé porque se llama help).
• [i]Cruceta central de control y OK[/i]: La cruceta central nos permite movernos por las secciones del menú hacia arriba, derecho, izquierdo y abajo. Con Ok podemos entrar a las diferentes opciones.* *
Debajo de la zona central, tenemos [b]dos filas de botones,[/b] la fila de botones de colores y la fila de botones de funciones. Estas funciones son las siguientes:*
• [color=red][i]Audio[/i][/color]: Nos permite cambiar el audio de los canales, o lo que es lo mismo, cambiar el idioma.*
• [i][color=green]Pause[/color][/i]: Con este botón podemos pausar la emisión.*
• [i][color=yellow]Zoom[/color][/i]: Nos permite acercar o alejar la imagen.*
• [i][color=blue]Info[/color][/i]: Nos proporciona información sobre la emisión que se esté llevando a cabo en ese momento.*
Por último tenemos los botones de que nos permiten acciones multimedia, estos son:*
• [i]Botón del Ratón:[/i] Si le pulsamos aparece el puntero del ratón en pantalla.*
•
EPG: Para ver la información EPG.
• [i]Botón Multi Pip:[/i] Nos permita visualizar varios canales a la vez.*
• [i]Botón Info:[/i] Podemos buscar canales por su nombre, etc...
[b]• Zona 3 [/b]
La zona 3 del mando, es la que está orientada a la[b] grabación y control de contenidos[/b].
[URL=https://imageshack.com/i/mr2m0up]
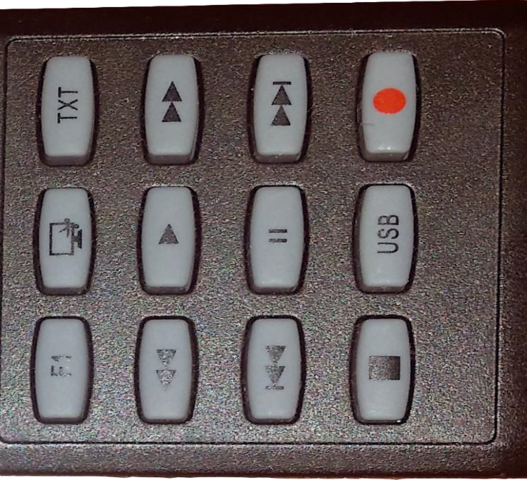
[/URL]
Nos encontramos con todas las funciones de control de un mando multimedia. Tenemos Play, adelante, atrás, saltar pista, cargar pista, pausa, stop y grabación. Pero además de eso tenemos 4
botones con una función importante:
• [i]F1[/i]: Botón de funciones adicionales.
• [i]Captura de pantalla:[/i] Nos permite hacer capturas de pantalla (es necesario tener un dispositivo de almacenamiento conectado).*
• [i]Txt: [/i]Teletexto (si el canal tiene teletexto)
• [i]USB:[/i] Nos permite acceder a la unidad USB que tengamos conectada.*
[center][color=brown][b]El Mando Qwerty Multimedia de Qviart.
[/b][/color][/center]
*
Al ser Undro el[b] primer receptor del mercado con Android[/b], nos permite tener multitud de aplicaciones, así como de navegar por internet. Para estas funciones podemos usar el mando estándar, pero se nos puede quedar corto. También podemos conectar un teclado y un ratón (gracias entre otras cosas al Hub Usb Qviart).*
Pero la opción más cómoda es usar el mando qwerty.[b] Ligeramente más pequeño y con un diseño confortable y cómodo,[/b] nos encontramos ante un mando universal (podemos usarlo en el ordenador, en el receptor y en general en cualquier dispositivo compatible con usb) bastante cómodo de usar y sencillo de configurar (Plug and play).* *
[center]

[/center]
La principal diferencia es la colocación de los mismos y el teclado qwerty de la parte posterior que a continuación comentaremos.* En la parte trasera vemos que tiene dos pestañas para abrir los compartimentos de las pilas y del conector USB.
• [b]Funciones del Mando Qwerty. [/b]
Lo primero que nos vamos a encontrar al poner el usb, es que el mando de instala automáticamente.
[center][URL=https://imageshack.com/i/nsy61ap]

[/URL]
[/center]
Como comentamos antes, es plug and play por lo que no vamos a tener problemas de configuración.*
El control del puntero del ratón se hace con el sistema Air Mouse, o lo que es lo mismo, moviendo el mando movemos el ratón (Como si tuviéramos un mando de la consola Wii).*
No voy a explicar todos los botones porque son los mismos que el mando por defecto, pero si me voy a centrar en el botón blanco de control del ratón:*
[center][URL=https://imageshack.com/i/nf3o4kp]

[/URL]
[/center]
En el mando por defecto, vimos que pulsando este botón accedíamos al puntero del ratón, aquí el puntero del ratón viene por defecto, así que se le ha dotado de una configuración multimedia.*
Si pulsamos el botón nos aparece este menú por pantalla:* *
[center][URL=https://imageshack.com/i/nsuejsp]
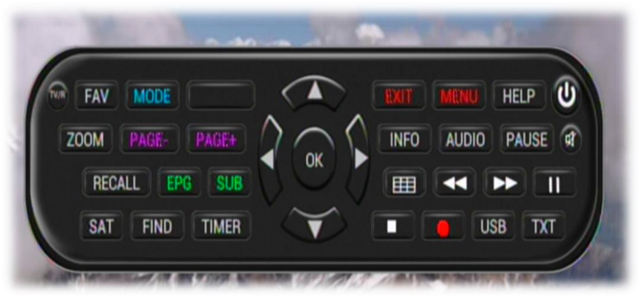
[/URL]
[/center]
Como vemos tiene las mismas funciones que el mando, solo que por pantalla.*
Pero el [b]botón Blanco [/b]tiene una funcionalidad más importante, actúa como[b] botón Izquierdo del ratón[/b], esto es, es el que permite acceder a las apps y a todo en general (como cuando le damos al botón ok del mando normal). Además aunque no lo parezca en las fotos, la posición del botón es idónea, porque cuando estamos usando el teclado Qwerty, este botón está perfectamente colocado para que podamos acceder a él con el [b]dedo índice izquierdo[/b].*
[center][color=maroon][b]Hub Usb.[/b][/color][/center]
* * * * * * * * * * * * * * * * * * * * * * * * * * * * *
Tan sencillo como conectarlo a uno de los puertos usb traseros del receptor, Qviart nos propone un hub de 4 puertos 2.0 compatible con cualquier usb del mercado.*
Añadiendo este hub pasamos de 2 a 5 puertos usb.
Además Qviart no se ha conformado con un típico Hub cuadrado, sino que apuesta por las mismas[b] líneas suaves [/b]que uso en el receptor Undro. Un diseño agradable a la vista y al tacto.*
[center][URL=https://imageshack.com/i/ns0l5wp]
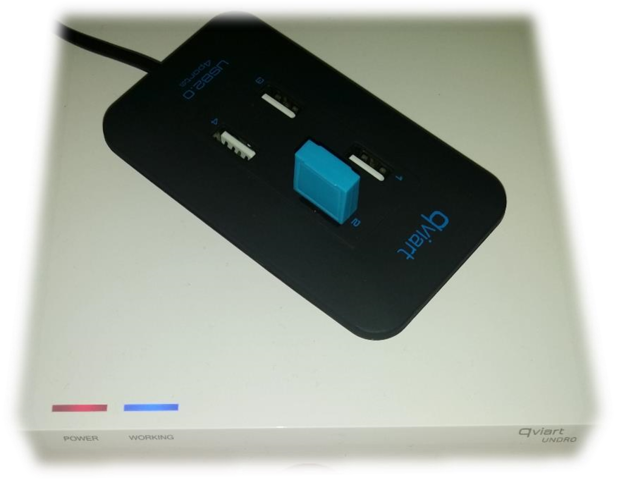
[/URL]
[/center]
Como se ven en la imagen, el Hub es de un tamaño reducido y se pone de forma horizontal. Pero en la parte posterior tiene 2 ranuras para poderlo anclar a la pared, poder ponerlo de forma vertical o darle inclinación.*
Su poco peso, hace que incluso podamos colocarlo con velcros o colgadores adhesivos.*
Como todos los accesorios que usa Qviart, este Hub también es[b] plug and play[/b] y funciona perfectamente en cualquier Pc.*
Como vemos, Qviart Undro aprovecha las ventajas que le permite ser el[b] primer receptor del mercado con Android,[/b] para convertirse con una serie de accesorios en una completa plataforma multimedia.*