DLNA
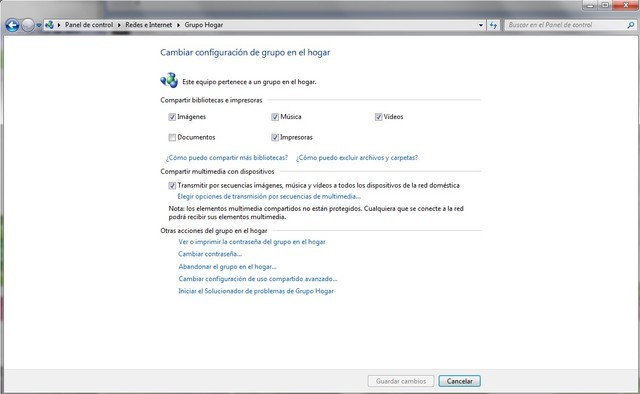
IMPORTANTE: Para que nuestra red DLNA vea nuestro PC como reproductor tiene que estar abierto un reproductor DLNA compatible como el de Windows o XBMC.
Compartir Carpetas en DLNA.
De serie, DLNA usará las carpetas de las bibliotecas que tengamos configuradas en XBMC (Versión de PC) o en Windows Media. Pero podemos agregar cualquier carpeta de archivos que tengamos en nuestro pc. Lo haremos de la siguiente manera. Primero nos vamos a la carpeta que queremos usar, pinchamos sobre ella con el botón derecho del ratón como vemos aquí y le damos a Incluir en Biblioteca.
[center][URL=https://imageshack.com/i/ne9e5xuj]
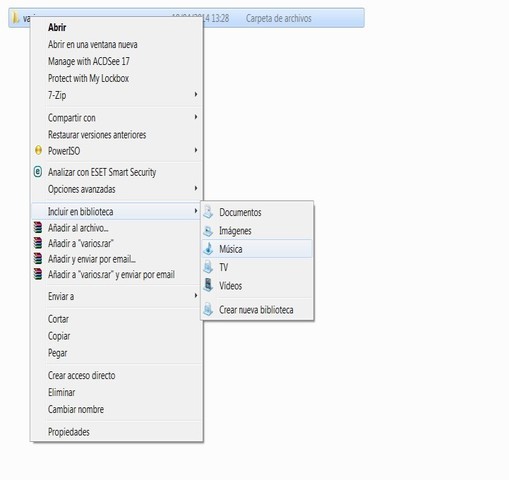
[/URL][/center]
Yo he elegido la biblioteca de música porque es lo que voy a añadir. Ahora nos Vamos a Bibliotecas/Música y en la carpeta que hemos compartido:[b] Botón derecho – Compartir con – Usuarios específicos[/b]
[center][URL=https://imageshack.com/i/n6csgvbj]

[/URL][/center]
En la ventana que se abre seleccionamos “[b]Todos[/b]” en el desplegable y le damos a Agregar. Ya podemos acceder a la carpeta en la red DLNA.
[center][URL=https://imageshack.com/i/nes08n9j]
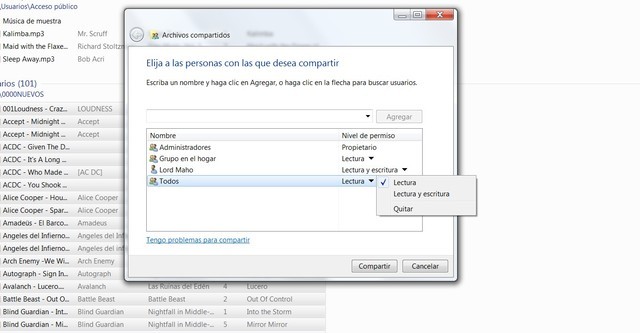
[/URL][/center]
[color=maroon][b]EYECON[/b][/color]
Lo primero que tenemos que hacer es como siempre instalar la aplicación. En mi caso he usado APTOIDE para instalarla:
[center][URL=https://imageshack.com/i/nrbervj]
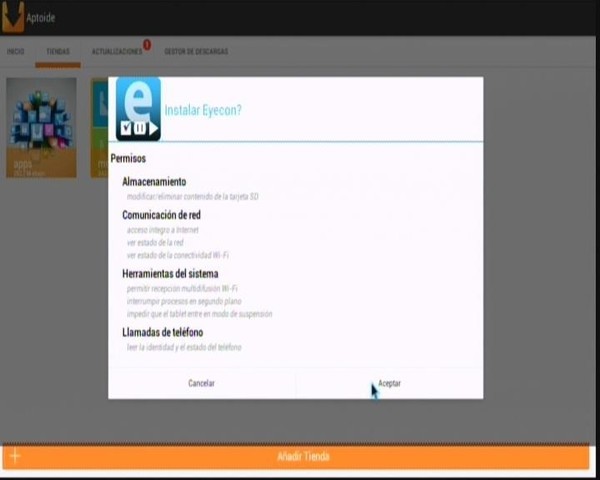
[/URL][/center]
Una vez instalada la aplicación la abrimos. [color=red]Para que la aplicación funcione correctamente debemos conectarnos a internet via Wifi.[/color]
[center][URL=https://imageshack.com/i/mu0yy3j]
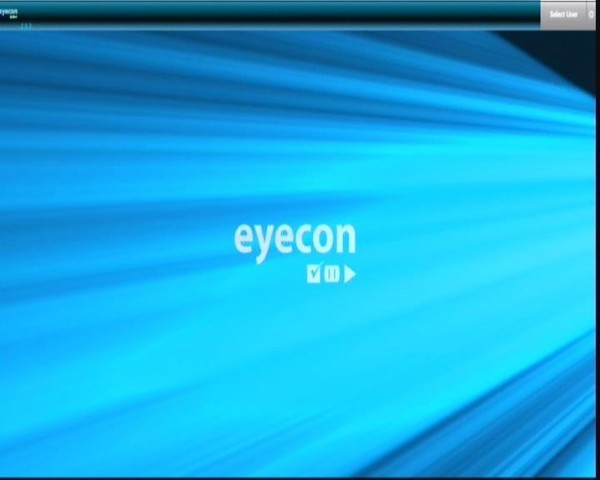
[/URL][/center]
Despues de esta pantalla de inicio, aceptamos las condiciones y nos vamos a la pantalla de inicio de sesión:
[URL=https://imageshack.com/i/ms7f0mj]
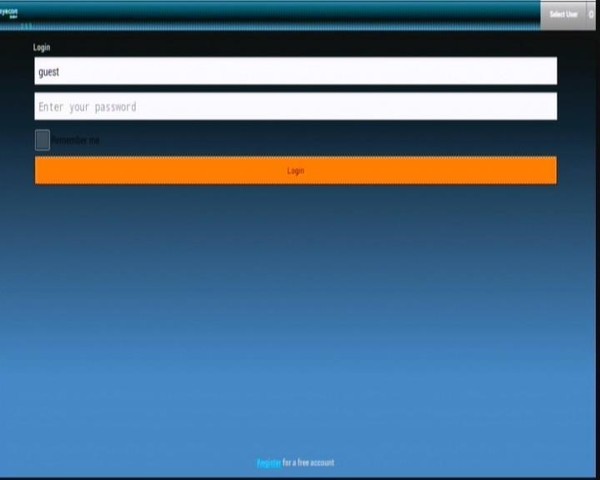
[/URL]
No es necesario tener una cuenta, como vemos de seríe nos crea una cuenta de invitados (guest) y lo único que tenemos que hacer es darle a Login.
Una vez dentro nos encontramos con 3 pantallas:
[center][URL=https://imageshack.com/i/mvt9glj]
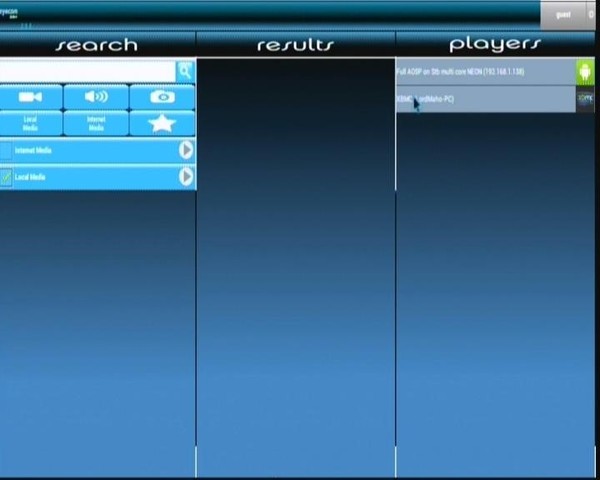
[/URL]
[/center]
Vamos a describir cada parte:
[b]Search[/b]: Aquí podemos acceder a los servidores multimedia. En local media es donde encontraremos los que están conectados a nuestra red, por ejemplo nuestro PC con Windows 7 (Como veremos a continuación). Tenemos Internet Media, donde podemos acceder a contenido de servicios online como Youtube, Picasa o Flickr. Los tics que podemos activar y desactivar al lado de los tipos de multimedia es para que los incluya la búsqueda del cuadro de arriba, así que podremos acceder a contenido directamente buscando aquí.
[b]Results[/b]: En esta columna encontramos los resultados de las búsquedas o selecciones que hagamos en la primera columna. Si pulsamos sobre un resultado lo previsualizaremos.
[b]Play[/b]: Aquí vemos un listado de todos los dispositivos compatibles DLNA conectados a nuestra red y podremos reproducir en cualquiera de ellos el contenido de la columna “results”. Para ello arrastramos la canción, vídeo o foto que queramos reproducir desde la segunda columna hasta el dispositivo que queramos de esta columna y listo.
Cuando hacemos una búsqueda en local nos aparecerá esto: Pinchamos en donde tenemos el icono de Windows y nos aparece la biblioteca que tenemos en Windows [b](Recuerdo, para entrar a las bibliotecas, las aplicaciones compatibles deben estar abiertas en el pc, ya sea Xbmc o Windows Media)[/b]. Si entramos en música, como vemos sale la lista de canciones que insertamos en la primera parte del manual y si elegimos una veremos como empieza a reproducirla.
[center][URL=https://imageshack.com/i/np7ry0j]
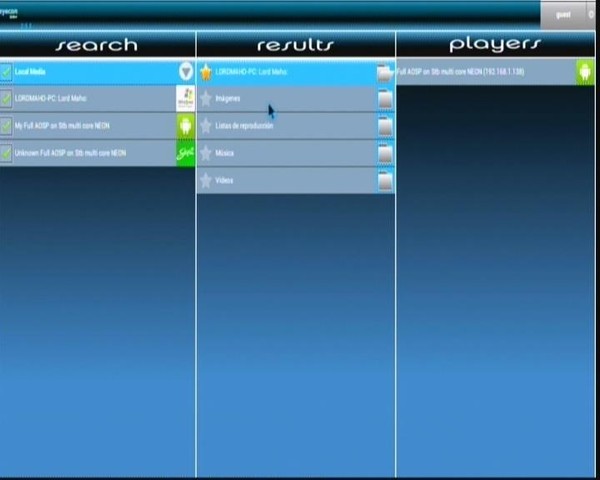
[/URL]
[URL=https://imageshack.com/i/mreqcrj]
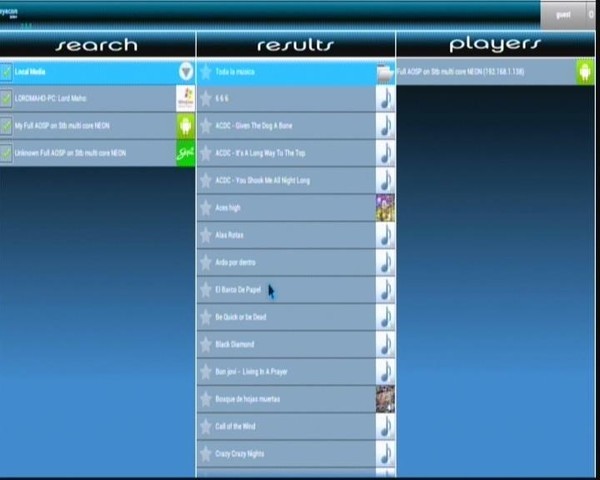
[/URL]
[URL=https://imageshack.com/i/nmmzcnj]
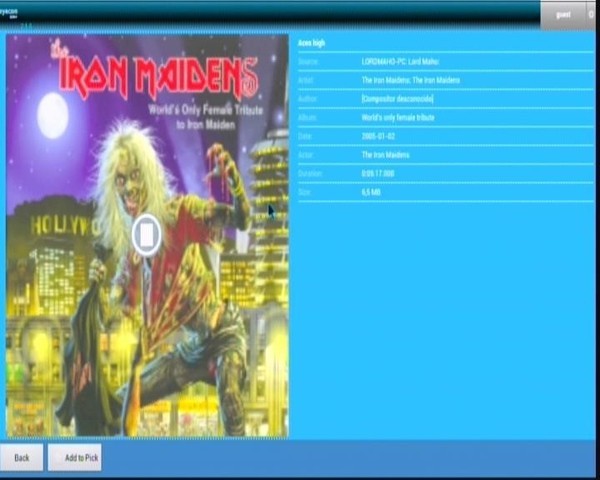
[/URL][/center]
En el caso anterior, he usado la biblioteca de Windows Media, pero si usamos la biblioteca de XBMC, el proceso sería identico, solo que en vez de entrar en el icono de windows de la columna de la derecha, entrariamos en el icono de XBMC de la columna de la dercha:
[center][URL=https://imageshack.com/i/msf2apj]
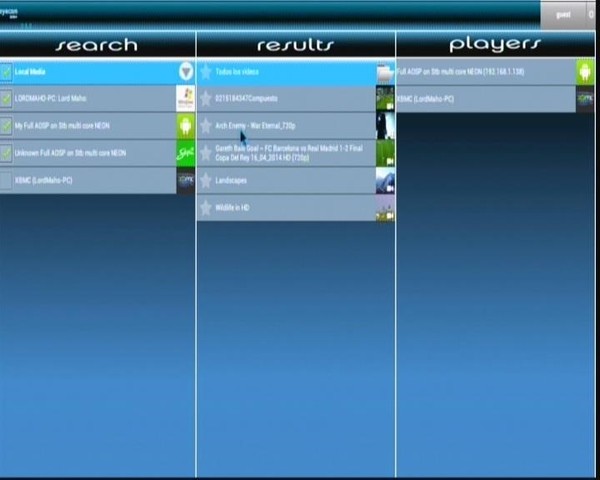
[/URL][/center]
Como antes, entramos en results y pinchamos que queremos ver, en este caso entraré en la librería de Video de Xbmc de mi PC y como vemos puede elegir un video que tengo en esa librería. Pincho encima del video y de inmediato empieza a carcarlo como veremos a continuación:
[URL=https://imageshack.com/i/npp4b9j]
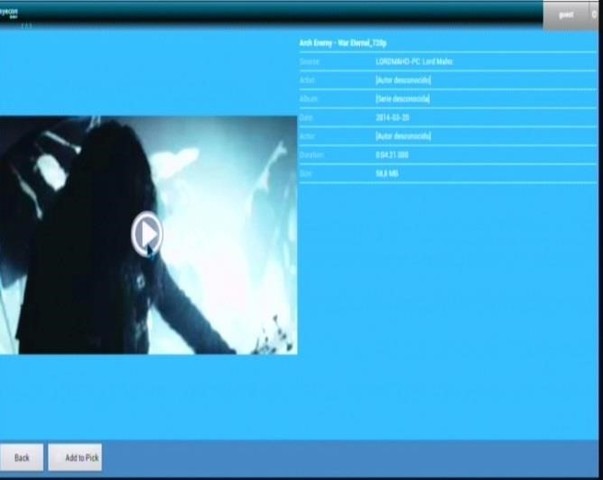
[/URL]* * [URL=https://imageshack.com/i/n1ndcaj]
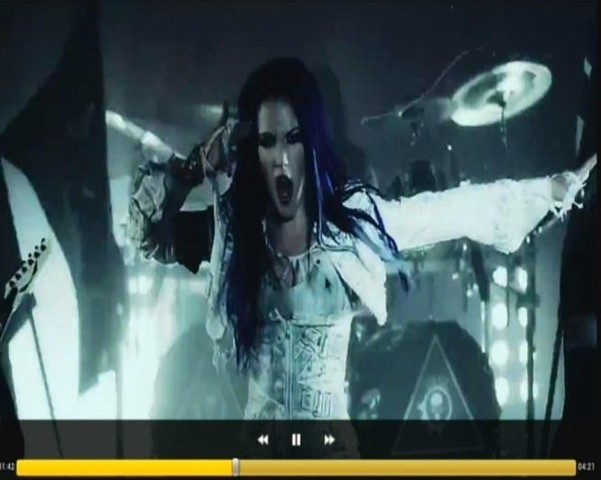
[/URL]
Como vemos la reproducción de archivos en area Local (o remotos con otro equipo) es muy sencilla.