Busqueda de Canales. *
Esto es lo primero que nos encontramos cuando entramos en el menú de Undro
[center][URL=https://imageshack.com/i/nmypgjj]

[/URL]
[/center]
La primera opción que tenemos es la de la configuración de la antena. *
[b]Configuración de la Antena.
[/b][/center]
El primer paso para poder buscar canales, es la correcta sintonización de la antena. *
[center][URL=https://imageshack.com/i/nmbnsf8j]
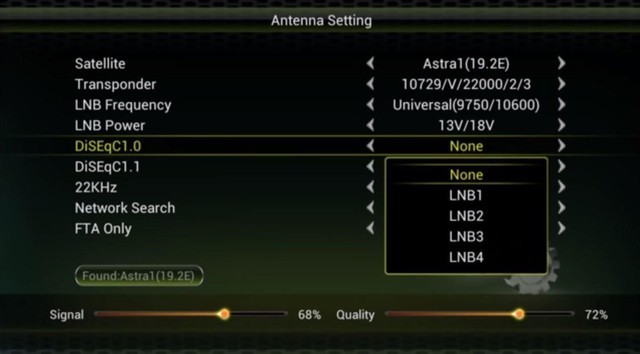
[/URL]
Como vemos tenemos varias opciones: *
• [b]Satélite[/b]: Como imaginamos, es donde podemos poner el satélite en el que queremos realizar la búsqueda. *
• [b]Traspondedor[/b]: Aquí podemos configurar las bandas de búsqueda. *
• [b]Frecuencia LNB[/b]: Nos permite configurar la frecuencia transmitida por el satélite. *
• [b]LNB Power[/b]: Desde aquí podemos variar la potencia eléctrica que le llega al LNB.
• [b]DiSEqC:[/b] DiSEqC nos permite el cambio entre varios satélites, aquí como vemos podemos elegir las opciones de la versión 1.0 (hasta 4 satélites) o la 1.1 (hasta 16). Las opciones USALS o DiSEqC 1.2 están dentro de las opciones de motor.
• [b]Búsqueda de Red:[/b] Una opción importante para hacer búsquedas ciegas puesto que nos permite que los canales que pertenecen a la misma empresa sean buscados de forma automática usando identificadores de red. *
• [b]Solo FTA:[/b] Si queremos que el receptor busque solo canales Free To Air (libres). *
*
[center][b][color=maroon]Resto de Configuraciones.
[/color][/b][/center]
Como vemos en la imagen anterior, en la parte inferior, tenemos las opciones correspondientes a los botones de colores del mando. Estas opciones son: *
• [color=red]Rojo[/color]: Búsqueda Satélite
• [color=green]Verde[/color]: Búsqueda Traspondedor
• [color=yellow]Amarillo[/color]: Búsqueda Ciega
• [color=blue]Azul[/color]: Motor
Todas las opciones son para búsqueda de canales, menos la del motor. Las opciones de búsqueda funcionaran de una forma u otra en función de la configuración que hayamos puesto.
[center][b]1. Búsqueda de Satélite.
[/b][/center]
Una vez hemos configurado las opciones superiores, si pulsamos el botón rojo, podemos iniciar la búsqueda de canales. En cuanto pulsemos el botón nos saldrá una pantalla de búsqueda de canales que se ira rellenando a medida que encuentre: *
[center][URL=https://imageshack.com/i/ns2lfxj]
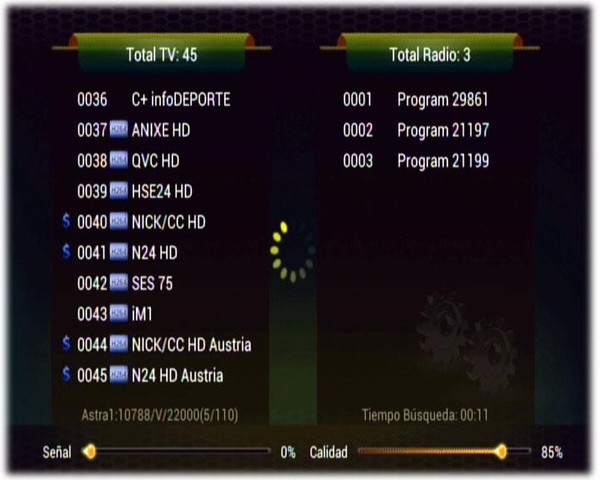
[/URL][/center]
Esta búsqueda suele tardar una media de 5 o 6 minutos hasta que encuentra todos los canales. *
[center][b]2. Búsqueda Tranpondedor. [/b][/center]
Esta es la búsqueda manual. Si sabemos en que frecuencia esta un canal concreto o un grupo de canales, usamos esta opción para poder hacer una búsqueda selectiva en la zona que queramos. *
[center][b]3. Busqueda Ciega. *
[/b][/center]
La búsqueda ciega es la capacidad de buscar y encontrar todas las señales de un determinado satélite sin ingresar ningún parámetro de los que lleva el receptor.
[center][b]4. * Motor.[/b][/center]
En esta opción podemos configurar nuestro motor, cuando entramos nos aparece el siguiente menú: *
[center][URL=https://imageshack.com/i/nsykpuj]

[/URL][/center]
Como vemos, el menú es similar al de configuración del satélite, solo que orientado a nuestra antena motorizada. *
También tenemos un menú para USALS, para entrar pulsamos el botón [color=red]rojo[/color] del mando a distancia: *
[center]

[color=maroon][b]Busqueda Manual. [/b][/color][/center]
Como hemos visto al principio de este manual, además de la configuración de la antena, tenemos 2 opciones más. La búsqueda manual *y la búsqueda rápida. *
La búsqueda manual se centra en los que es la búsqueda de canales exclusivamente. a de canales. *
[center][URL=https://imageshack.com/i/mvfc3pj]

[/URL]
[/center]
Aquí nos encontramos además con 3 opciones que son: *
• [b]Búsqueda TP[/b]: Una vez hemos configurado los parámetros de búsqueda, pulsamos *el botón rojo para que comience el escaneo. *
• [b]Configuración Satélite[/b]: Si pulsamos el botón verde, volvemos al menú de configuración de satélite que hemos visto en la página 2.
• [b]Editar PID:[/b] Si pulsamos el botón amarillo, tenemos la oportunidad de editar el PID de algunos canales. Esto puede ser útil en asuntos de problemas de señal de audio o vídeo. *
[center][color=maroon][b]Busqueda Rapida.
[/b][/color][/center]
La búsqueda rápida es la última de las opciones que nos encontramos en este apartado de búsqueda de canales. *
Básicamente lo que la búsqueda rápida nos ofrece es la posibilidad de buscar los canales según el proveedor o empresa que los gestiona. De esta manera podemos hacer una búsqueda dirigida a lo que nos interese más concretamente. *
El menú que nos aparece es este: *
[center][URL=https://imageshack.com/i/nr792rj]

[/URL][/center]
Una vez tenemos claro lo que queremos buscar, solo tenemos que pulsar el botón [color=red]rojo [/color]y esperar. *
[b]1. Edición de Canales usando Undro.
[/b]
Lo primero que tenemos que hacer es pulsar la tecla de menú del mando de nuestro Undro. Nos aparecerá la pantalla de menú y buscamos la opción de edición de canales:*
[center]
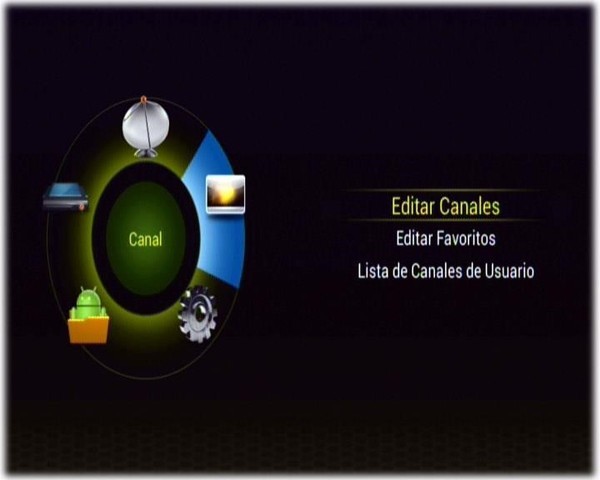
[/center]
Donde nos aparecen tres opciones.*
[b]a. Editar Canales.* [/b]
Cuando entramos en editar canales con encontramos una lista y una serie de opciones en la parte inferior de la esta. A continuación muestro una imagen compilando todas las opciones:
[center]
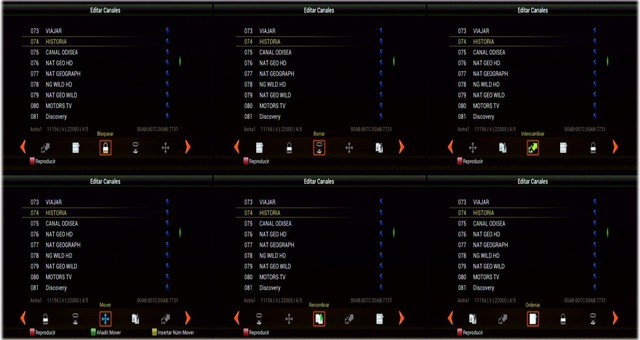
[/center]
Tenemos 6 opciones:*
• [b]Bloquear[/b]: Para bloquear canales.*
• [b]Borrar[/b]: Nos permite eliminar canales.
• [b]Intercambiar[/b]: Si queremos cambiar la posición de uno por la de otro.
• [b]Mover[/b]: Para mover un canal de posición.*
• [b]Renombrar[/b]: Si queremos ponerle otro nombre al canal.*
• [b]Ordenar[/b]: Esto es para ordenarlos con las siguientes opciones:* [URL=https://imageshack.com/i/mrr7x4j]

[/URL]
[i][b]
b. Editar Favoritos. [/b][/i]
La segunda opción que nos encontramos es la de editar los favoritos.* Como antes nos encontramos con los canales y una serie de opciones en la parte inferior, esta vez con los botones de colores:*
[center][URL=https://imageshack.com/i/np6gfpj]
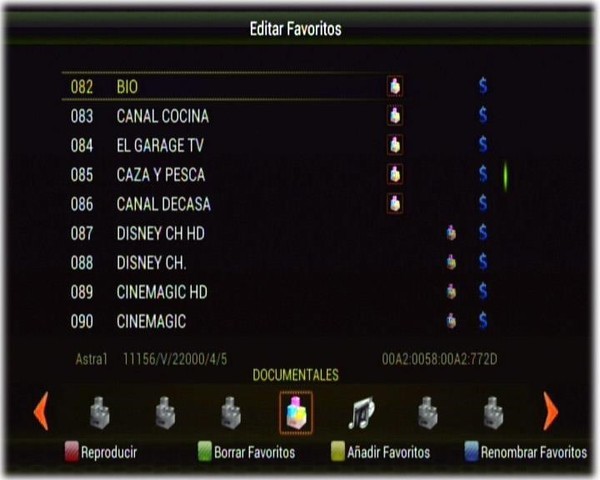
[/URL]
[/URL]
[/center]
Como antes, tenemos el botón rojo que es para poner el canal en cuestión. Además tenemos:*
• [color=green]Verde[/color]: Para borrar los favoritos que hayamos añadido a una lista.*
• [color=yellow]Amarillo[/color]: Para crear una nueva lista y añadir canales en ella.*
• [color=blue]Azul[/color]: Para renombrar una lista que hallamos creado.
Además como se ve en la imagen, cada canal que en una lista aparece con su icono iluminado, para señalar que en esa lista están esos canales.
[i][b]c. Listas de Canales. [/b][/i]
Esta opción es la que usamos para poder gestionar las listas de canales que tengamos hechas.*
[center][URL=https://imageshack.com/i/mvumfej]

[/URL]
[/center]
Como vemos, las opciones son muy sencillas. A continuación veremos como se hacen estas listas de canales.*
[center][color=maroon][b]2. Edición de Canales usando un software. STB Editor (ó Editor Undro)
[/b][/color][/center]
STB Editor.*
Para usar esta herramienta necesitamos 3 cosas:*
• Un pendrive Usb o una microSd
• Una lista de canales
• El editor de Undro
El primer paso que haremos será poner el pendrive o la microSd en nuestro Undro.*
Como ya se explicó en otro manual, es muy importante para hacer estas cosas, trabajar en Fat32, de lo contrario, es posible que tengamos errores a la hora de volcar los datos y nos cause un quebradero de cabeza.*
Una vez lo tengamos dentro, nos vamos a actualizar por USB dentro del menú expansión. Una vez dentro, buscamos la opción en la pestaña superior que pone base de datos, Entramos y nos saldrá algo como en la siguiente imagen:
[center][URL=https://imageshack.com/i/muzolzj]
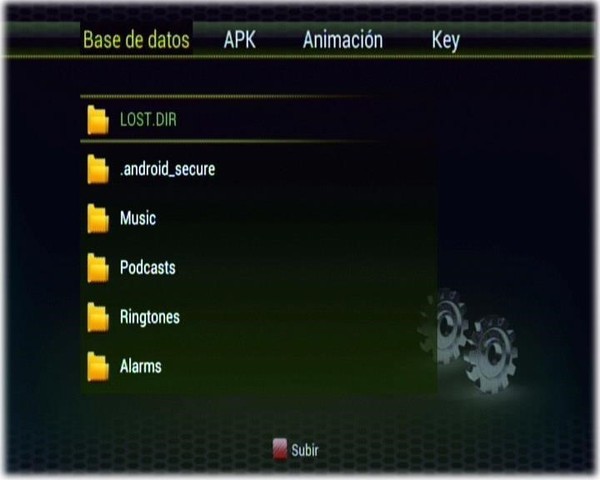
[/URL]
[/center]
Si nos fijamos en la parte de abajo, tenemos la opción de subir los datos al pendrive, pulsamos el botón [color=red]Rojo[/color].*
[center][URL=https://imageshack.com/i/n65cc0dj]
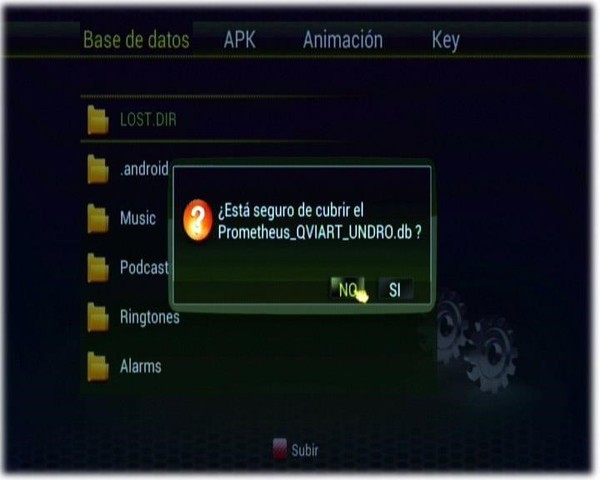
[/URL]
[/center]
Le decimos que sí, y esperemos el mensaje que dirá Éxito.*
Seguidamente, retiramos el dispositivo de almacenamiento y nos vamos al Pc. Abrimos
el programa de edición de canales y nos saldrá algo como esto:* * * * * * * * * * * * * * * * * * * * * * * * * * * * * * * *
[center][URL=https://imageshack.com/i/n9tehrj]
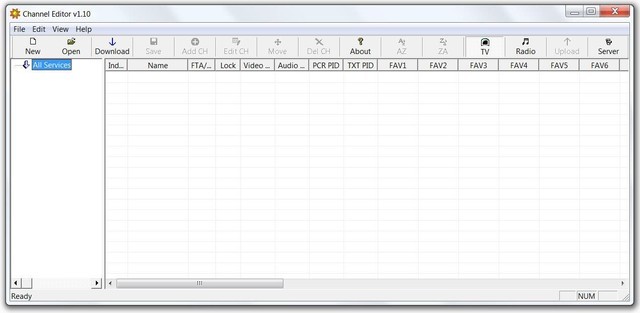
[/URL]
[/center]
Si todo lo anterior lo hemos hecho bien, dentro de nuestra unidad de almacenamiento, debemos tener algo como esto:
[URL=https://imageshack.com/i/nc1c1tj]
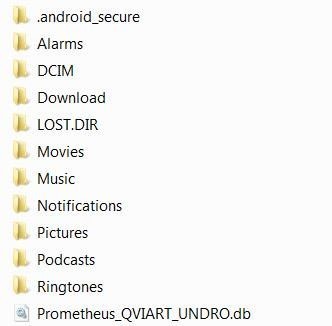
[/URL]
*
Como vemos, al final del todo, tenemos un archivo con extensión .db, este es el archivo que debemos de abrir con el editor.*
Abrimos el archivo:*
[center][URL=https://imageshack.com/i/ndgwvm6j]
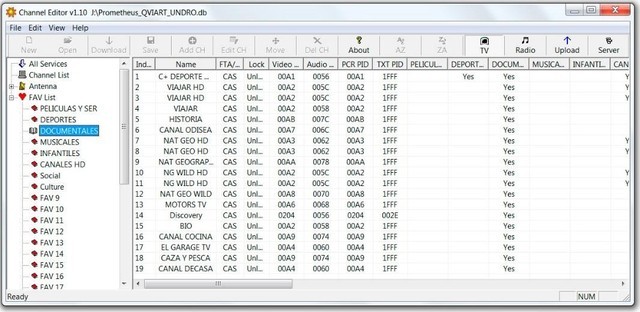
[/URL]
[/center]
Inmediatamente nos aparecerá esto:*
[center][URL=https://imageshack.com/i/n6y5b49j]
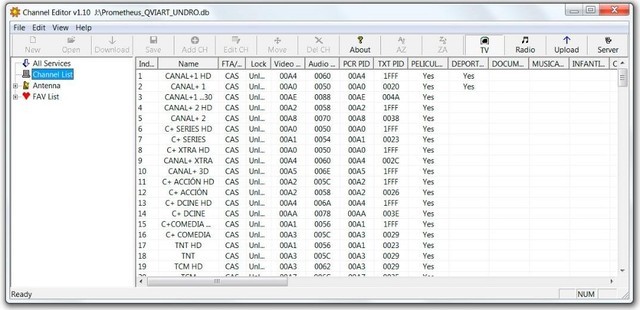
[/URL][/center]
Si no nos sale esto, como vemos en la izquierda tenemos unas pestañas, pulsamos en Channel List y saldrá todo el listado de canales. Si le damos a Antenna nos saldrá esto:*
[center][URL=https://imageshack.com/i/muk6drj]
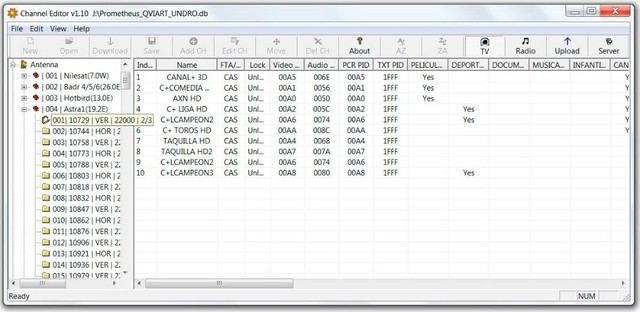
[/URL]
[/center]
Y si nos ponemos encima de Fav List, nos saldrán los favoritos:
[center][URL=https://imageshack.com/i/ndgwvm6j]
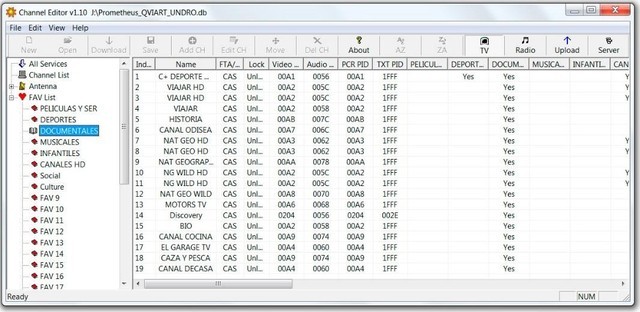
[/URL][/center]
Si pinchamos encima de un canal, se encienden las opciones del menú de arriba (también nos salen si pulsamos el botón derecho del ratón):
[center][URL=https://imageshack.com/i/nltdrnj]
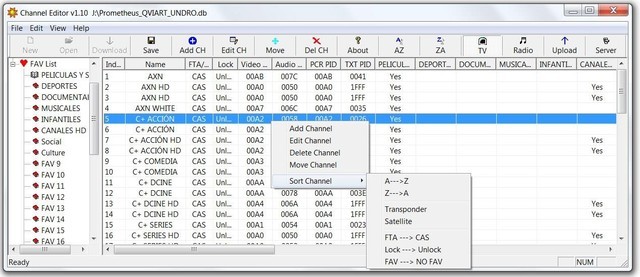
[/URL]
[/center]
Como vemos podemos agregar un canal (add CH), moverlo (move), editarlo (edit CH), borrarlo (Del CH),* ordenarlo alfabéticamente (AZ / ZA), elegir entre radio o televisión y guardarlo todo (save).*
Si pulsamos editar canal, además tenemos estas opciones:*
[center]
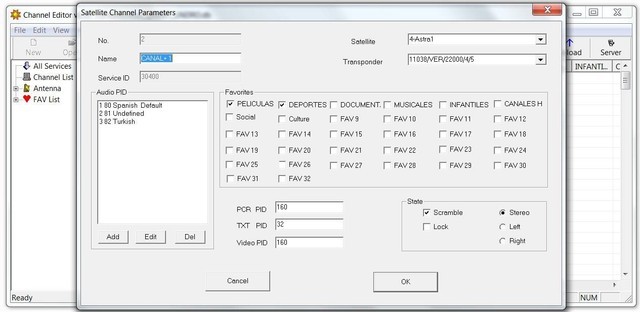
[/center]
Donde podemos configurar desde la el trasnpondedor del canal, hasta en la lista en que queremos que aparezca.*
Muy importante es saber cómo agrupar muchos canales. Es muy sencillo. Primero seleccionamos los que queremos agrupar (pulsamos ctrl a la vez que pinchamos en los que queremos):*
[center][URL=https://imageshack.com/i/nfbb8fvj]
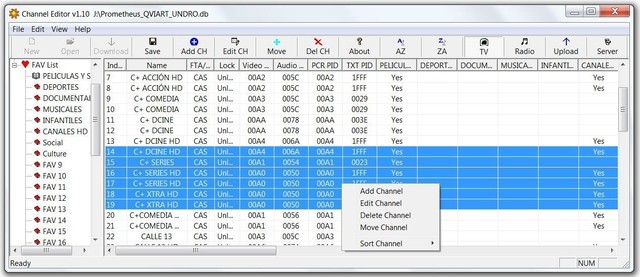
[/URL][/center]
Pulsamos botón derecho (o le damos a Move en el menú) y nos pedirá en que posición queremos los canales (Ahora están en la posición 19):
[center][URL=https://imageshack.com/i/mu9n9nmj]

[/URL][/center]
Le decimos que los queremos arriba del todo en la posición 1 y le damos a aceptar. Como vemos en la siguiente imagen, ya tenemos los canales en la posición que deseábamos.*
[center][URL=https://imageshack.com/i/n9v4p5j]

[/URL][/center]
Una vez hayamos terminado todas las ediciones que queramos, le damos a guardar. Lo único que nos faltará es meter el archivo .db en el pendrive (o memoria microSd), y volver al deco.*
Desde el punto de inicio de este tutorial (Actualización USB) y vamos a base de datos. Solo nos quedará pinchar en el archivo y listo.*
Con esto hemos creado y cargado nuestra lista de canales.*










































































































































































































































































































































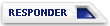
 Temas similares
Temas similares